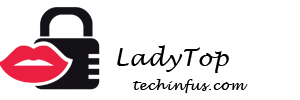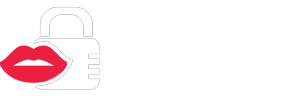ผู้ใช้พีซีเกือบทุกรายต้องเผชิญกับความจริงที่ว่าจำเป็นต้องสร้างภาพหน้าจอ (ภาพหน้าจอ) แต่ทุกคนไม่ทราบวิธีการทำเช่นนี้ บางครั้งคุณต้องการภาพหน้าจอบางส่วนของหน้าจอหรือทั้งหน้าของเว็บไซต์คำถามเกิดขึ้น: "จะเลือกพื้นที่ที่จำเป็นได้อย่างไร"
ซอฟต์แวร์ต่าง ๆ มีชุดคำสั่งการดำเนินการที่แตกต่างกันรวมถึงภาพหน้าจอ เราจะพยายามคิดออกด้วยความช่วยเหลือของคำสั่งแป้นพิมพ์ลัดและโปรแกรมซึ่งสามารถทำได้ใน Windows
ถ่ายภาพหน้าจอโดยใช้ปุ่ม "พิมพ์หน้าจอ"
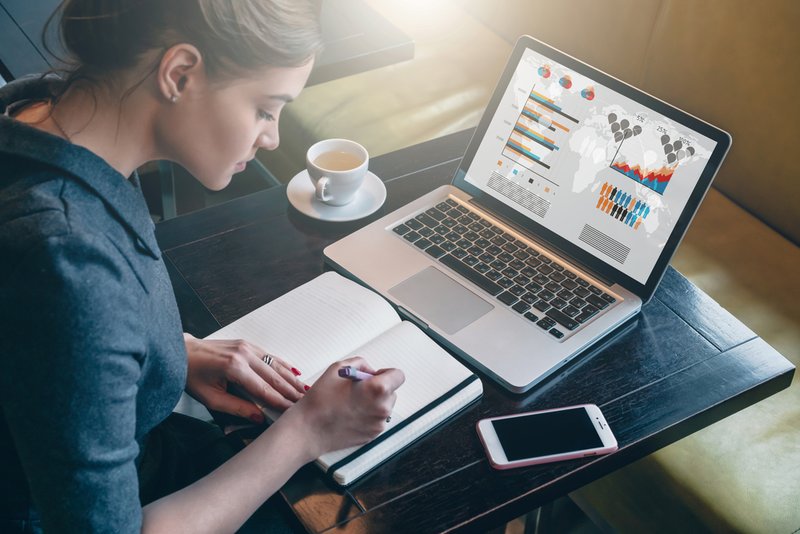 อย่างแน่นอนบนแป้นพิมพ์ทั้งหมดของอุปกรณ์ที่แตกต่างกันมีปุ่ม "พิมพ์หน้าจอ" มันถูกกำหนดให้เป็น“ ปุ่มลัด” สำหรับถ่ายภาพหน้าจอ จะช่วยให้คุณ "หน้าจอ" และบันทึกภาพโดยไม่มีสาธารณูปโภคเพิ่มเติม
อย่างแน่นอนบนแป้นพิมพ์ทั้งหมดของอุปกรณ์ที่แตกต่างกันมีปุ่ม "พิมพ์หน้าจอ" มันถูกกำหนดให้เป็น“ ปุ่มลัด” สำหรับถ่ายภาพหน้าจอ จะช่วยให้คุณ "หน้าจอ" และบันทึกภาพโดยไม่มีสาธารณูปโภคเพิ่มเติม
นี่เป็นคุณสมบัติในตัวของระบบปฏิบัติการ ความแตกต่างเพียงอย่างเดียวในการกำหนดแป้นพิมพ์คือ "หน้าจอการพิมพ์" "PrntScrn" "PrtScn" "PrtScr" หรือ "PrtSc"
สำหรับคอมพิวเตอร์ให้คลิกปุ่ม“ พิมพ์หน้าจอ”
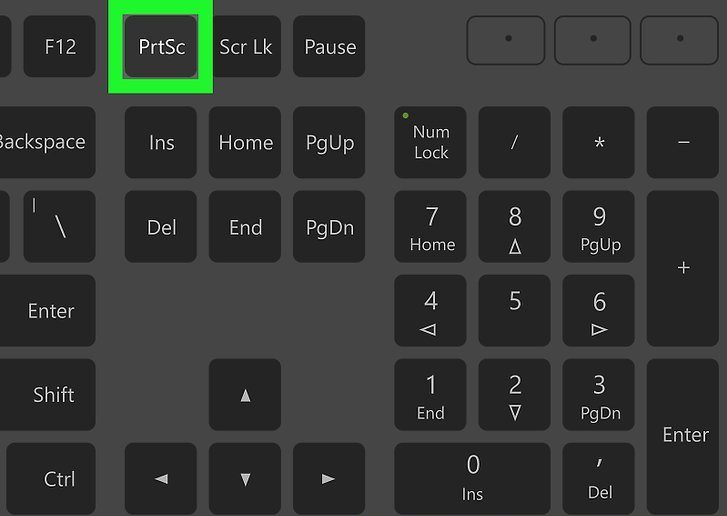
สำหรับแล็ปท็อปคุณต้องกด 2 ปุ่มพร้อมกัน: "หน้าจอพิมพ์" และ "Fn"
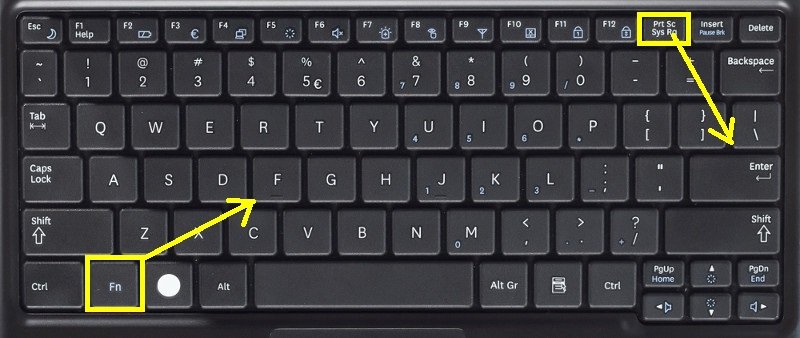
ในการถ่ายภาพหน้าจอของหน้าต่างที่ใช้งานอยู่ (เช่นหน้าต่างทำงานของส่วนต่อประสานผู้ใช้แบบกราฟิก) คุณต้องกด "Alt" และ "Print Screen" บนคอมพิวเตอร์พร้อมกัน
สำหรับแล็ปท็อป -“ Alt”,“ Print Screen” และ“ Fn”
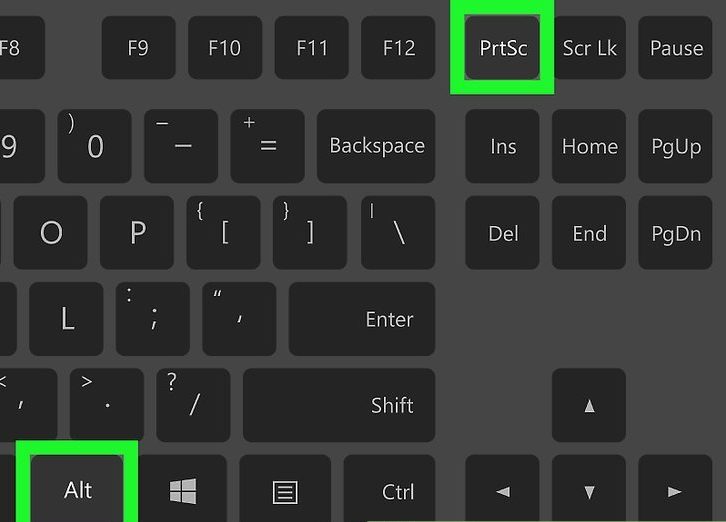
ภาพหน้าจอจะถูกบันทึกลงในคลิปบอร์ดซึ่งสามารถวางลงในโปรแกรมที่ต้องการได้โดยกดปุ่ม“ Ctrl” และ“ V” คำสั่งเหล่านี้เหมือนกันสำหรับระบบปฏิบัติการ Winows ทั้งหมด
หมายเหตุ: สำหรับ Windows 8 และ 10 มีคำสั่งง่ายๆสำหรับการจับภาพหน้าจอ: Win + PrtScn พวกเขาจะถูกบันทึกโดยอัตโนมัติในโฟลเดอร์ในไลบรารีรูปภาพ หากคุณต้องการภาพหน้าจอเพียงหน้าต่างที่ใช้งานอยู่ให้กดการรวมกันของ Alt และหน้าจอพิมพ์วางลงในโปรแกรมที่ต้องการและบันทึก
จะบันทึกภาพหน้าจอได้อย่างไร?
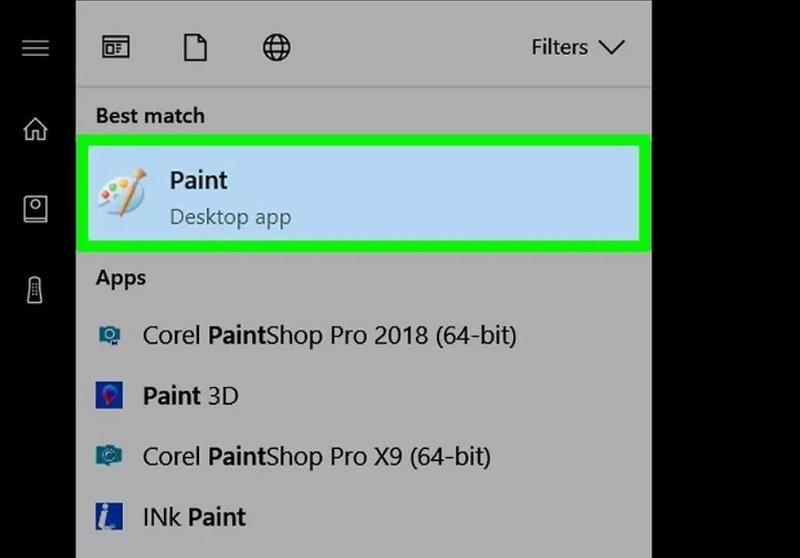
ในการบันทึกภาพหน้าจอคุณต้องโอนภาพไปยังโปรแกรมแก้ไขภาพสีซึ่งอยู่ใน "โปรแกรมมาตรฐาน" ของเมนูหลักของระบบ คุณสามารถค้นหาเมนูด้านหลังปุ่ม“ เริ่ม” หรือ“ เมนู” หากคุณไม่พบโปรแกรม Paint จากนั้นในเมนูหลักในแถบค้นหาให้พิมพ์ชื่อของรายการค้นหาซึ่งจะปรากฏในรายการดรอปดาวน์
หลังจากเปิดโปรแกรมแก้ไขภาพถ่าย Paint บนแถบเครื่องมือให้ค้นหาปุ่ม“ แทรก” หรือใช้คำสั่ง“ Ctrl + V” - ส่วนย่อยของช็อตจากบัฟเฟอร์จะถูกแยกลงในโปรแกรม
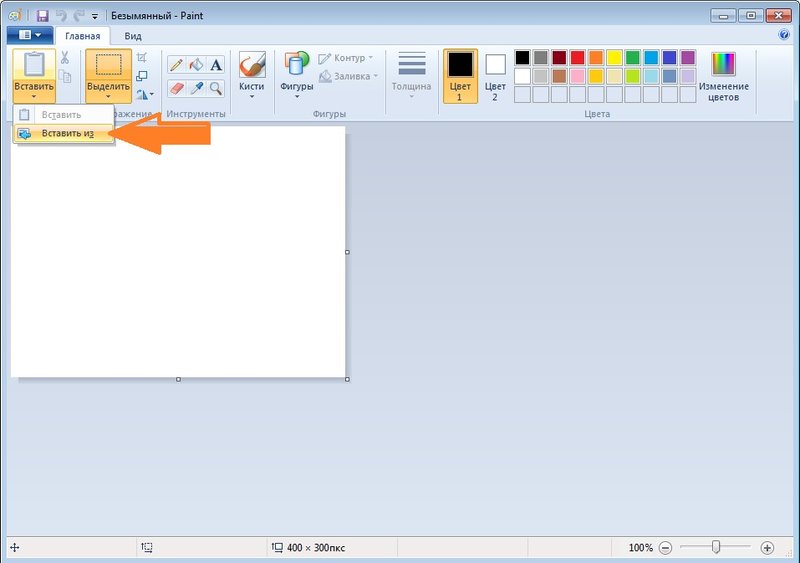
จากนั้นบนทาสก์บาร์ให้ค้นหาปุ่มบันทึกในรูปแบบดิสเก็ตต์และระบุเส้นทางการบันทึก คุณสามารถใช้แป้นพิมพ์ลัด“ Ctrl + Shift + S”
ขอแนะนำให้คุณบันทึกไฟล์รูปภาพในรูปแบบทั่วไปเพื่อให้สามารถเปิดได้ในทุกระบบ รูปแบบดังกล่าวรวมถึง JPG และ PNG, BMP และในบางกรณี TIFF
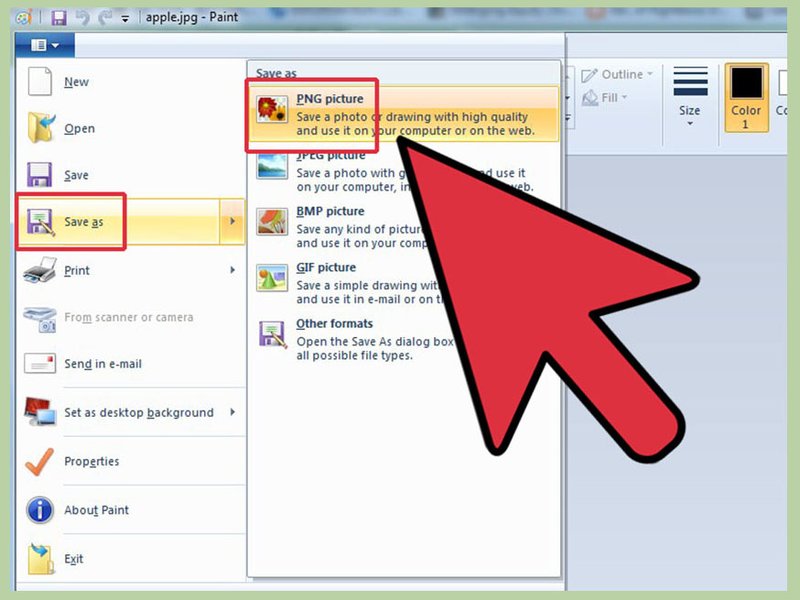
หากคุณต้องการบันทึกภาพหน้าจอในระบบคลาวด์หรือส่งต่อให้ใช้แป้นพิมพ์ลัด Windows + H หลังจากถ่ายภาพหน้าจอพาเนลจะปรากฏขึ้นพร้อมรายการแอพพลิเคชั่นที่คุณสามารถส่งหน้าจอได้
ถ่ายภาพหน้าจอโดยใช้โปรแกรมกรรไกร
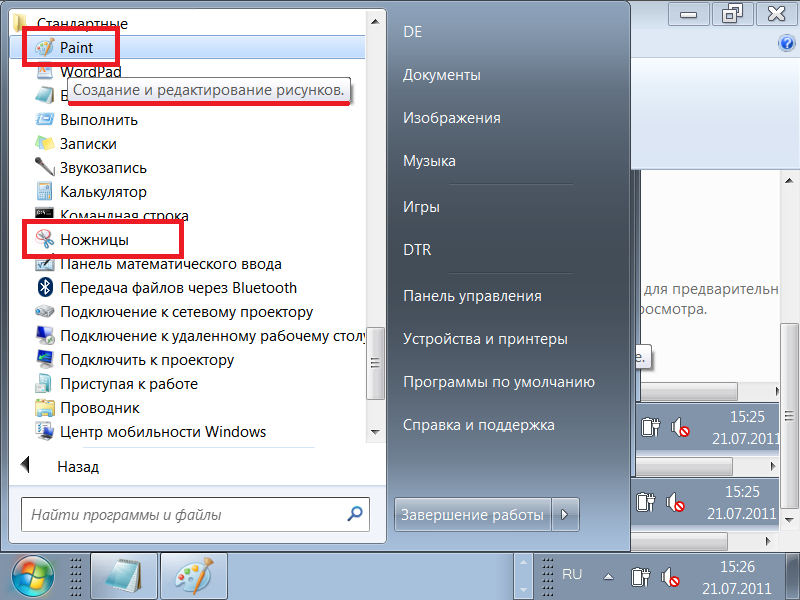
ระบบ Winows มีโปรแกรมระบบ "กรรไกร" ที่ช่วยให้คุณสร้างภาพหน้าจอของส่วนใดส่วนหนึ่งของหน้าจอ ยูทิลิตี้นี้สามารถพบได้ใน "โปรแกรมมาตรฐาน" ของเมนูหลักของระบบซึ่งจะเปิดขึ้นด้วยปุ่ม "เริ่ม" หรือ "เมนู"
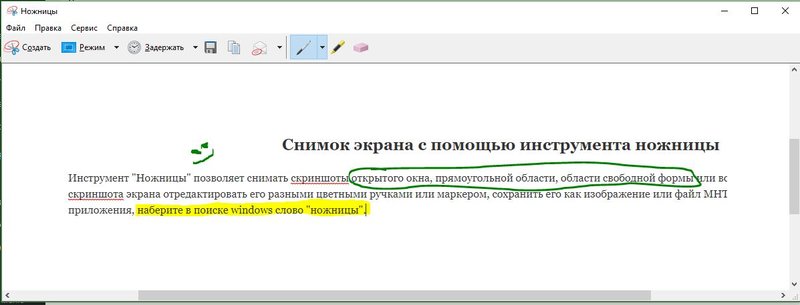
หลังจากเปิดโปรแกรมคุณต้องเลือกปุ่ม“ สร้าง” จากรายการดรอปดาวน์และระบุรูปร่างที่ต้องการสำหรับภาพหน้าจอหรือพื้นที่ในอนาคต รายการจะอยู่ทางด้านขวาของปุ่ม“ สร้าง” บนแถบเครื่องมือ หลังจากที่คุณตัดสินใจในแบบฟอร์มให้คลิกที่ปุ่ม "สร้าง" และหน้าจอจะเปลี่ยนสี
เลือกพื้นที่ที่ต้องการสำหรับรูปภาพ หน้าต่างบันทึกจะปรากฏขึ้นโดยอัตโนมัติซึ่งคุณสามารถแก้ไขไฟล์ภาพได้ เครื่องมือหลายอย่างมีไว้สำหรับการแก้ไข: ปากกาเครื่องหมายและยางลบ ด้วยความช่วยเหลือของพวกเขาคุณสามารถเน้นสิ่งที่จำเป็นในข้อความหรือจารึก
ภาพหน้าจอจะถูกบันทึกผ่าน“ Ctrl + S” หรือผ่านปุ่มบันทึกเป็นแผ่นดิสเก็ตต์
โปรแกรมเพิ่มเติมสำหรับภาพหน้าจอ
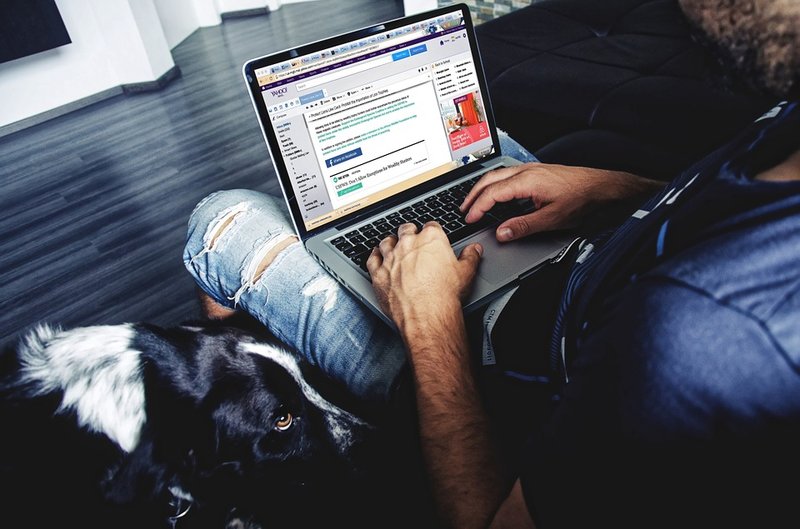
ในการจับภาพหน้าจอคุณสามารถใช้ประโยชน์จากโปรแกรมฟรีเพิ่มเติมจาก Microsoft ซึ่งมีให้ใช้งานฟรี
หนึ่งโปรแกรมดังกล่าวคือ Snip เธอจับภาพหน้าจอของทั้งหน้าจอและส่วนต่างๆ โปรแกรมมีคุณสมบัติเพิ่มเติม: มันสามารถบันทึกวิดีโอและเสียง
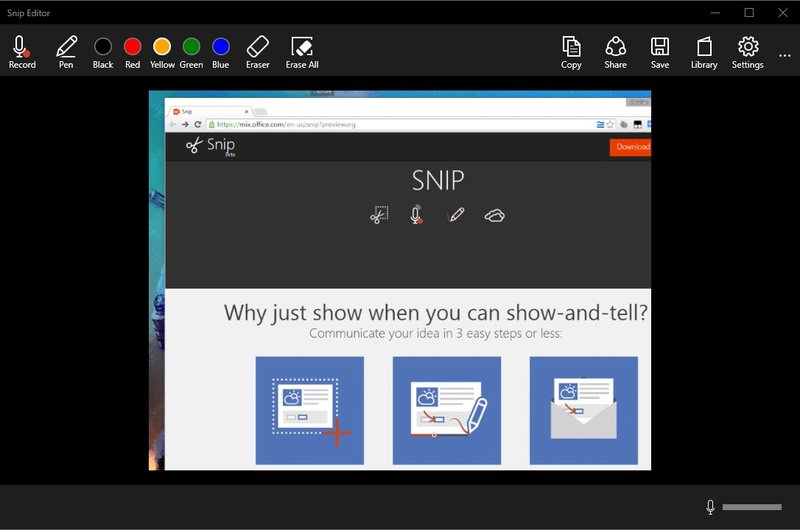
คุณสามารถใช้โปรแกรมอื่นจากนักพัฒนาอื่น ๆ ตัวอย่างเช่น PicPick โปรแกรมที่ใช้งานง่าย มันมีเครื่องมือหลายอย่างสำหรับการทำงานกับภาพ
PicPick ทำงานบนหลักการของโปรแกรมระบายสี เมื่อคุณเปิดหน้าต่างถ้าคุณคลิก PrtScn รูปภาพมอนิเตอร์จะปรากฏขึ้นทันทีในฟิลด์การทำงานของโปรแกรม หากคุณต้องการแยกส่วนให้เลือกส่วน“ งานใหม่” และ“ พื้นที่ที่เลือก” จากนั้นทำเครื่องหมายบริเวณที่ต้องการคลิก "ไฟล์" การกระทำขั้นสุดท้ายคือการบันทึกในรูปแบบที่ต้องการและป้อนลงในโปรแกรมที่จำเป็น
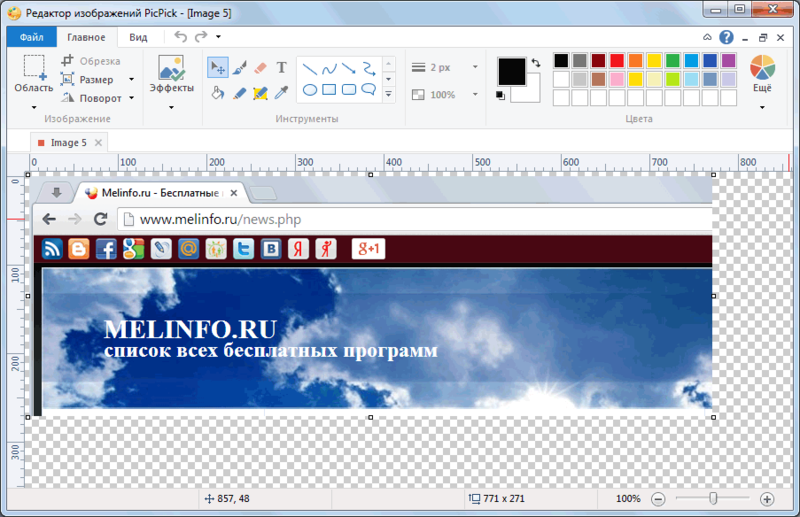
หากคุณต้องการโปรแกรมแก้ไขภาพพร้อมคุณสมบัติขั้นสูงคุณสามารถใช้โปรแกรม Gyazo โปรแกรมนี้บันทึกภาพหน้าจอทั้งหมดใน“ คลาวด์” บนเซิร์ฟเวอร์และเก็บไว้ฟรีหนึ่งเดือน ดังนั้นคุณสามารถเข้าถึงได้ตลอดเวลา
โปรแกรมนี้ยังมีบริการชำระเงิน ไม่กี่ดอลลาร์พวกเขามีพื้นที่เก็บข้อมูลไม่ จำกัด และเครื่องมือเพิ่มเติมรวมถึงความสามารถในการคัดลอกข้อความจากภาพหน้าจอ
คุณสามารถใช้โปรแกรมดังต่อไปนี้:
- สร้างบัญชีและดาวน์โหลด "ลูกค้า" จากเว็บไซต์อย่างเป็นทางการของ Gyazo
- ทางลัดของโปรแกรมจะปรากฏขึ้นบนเดสก์ท็อป โดยคลิกที่มันคุณจะต้องเลือกพื้นที่ที่ต้องการของหน้าจอและจับภาพหน้าจอ;
- โปรแกรมเปิดเบราว์เซอร์และเปิดหน้าเว็บที่มีรูปภาพกราฟิกที่สร้างขึ้นในแกลเลอรี่ออนไลน์ซึ่งคุณสามารถทำการปรับแต่งต่างๆได้
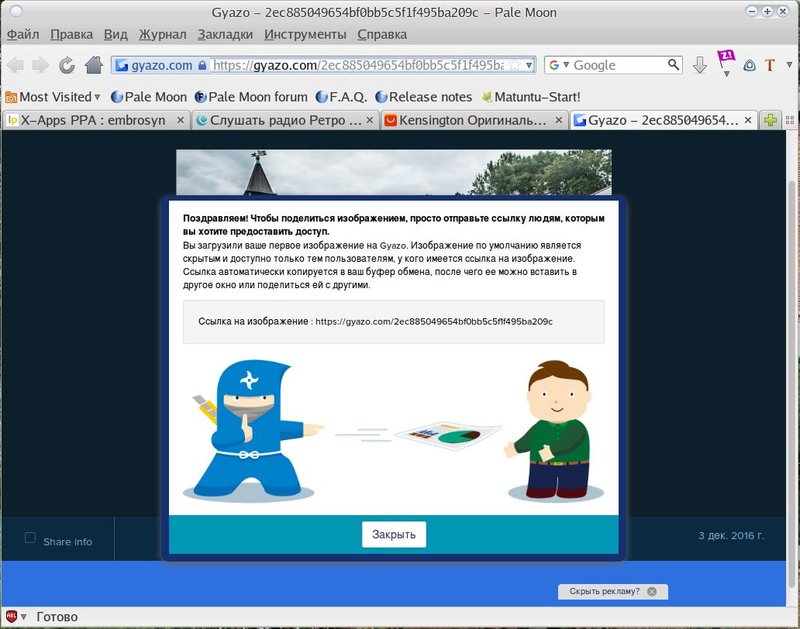
บริการออนไลน์สำหรับภาพหน้าจอ

มีบริการออนไลน์มากมายสำหรับสร้างภาพหน้าจอ ในการทำเช่นนี้มีการติดตั้งโปรแกรมพิเศษที่ไม่เพียง แต่ให้คุณถ่ายภาพหน้าจอและบันทึกบนเซิร์ฟเวอร์ แต่ยังให้ลิงก์ไปยังพวกเขาทันที ด้วยความช่วยเหลือของโปรแกรมดังกล่าวคุณสามารถจับภาพหน้าจอของหน้าเว็บไซต์ได้อย่างง่ายดายโดยการระบุที่อยู่เท่านั้น
โปรแกรมออนไลน์ที่สะดวกที่สุดสำหรับการสร้างภาพหน้าจอประกอบด้วย:
- Floomby;
- Joxi;
- Lightshot;
- iWebToShot;
- ScreenCapture
วิธีถ่ายภาพหน้าจอบน Linux
 วิธีการสร้างภาพหน้าจอใน Linux นั้นค่อนข้างซับซ้อนเนื่องจากไม่มีโปรแกรมจับภาพหน้าจอพิเศษในระบบปฏิบัติการนี้ ทุกอย่างขึ้นอยู่กับส่วนประกอบที่รวมอยู่ในการกระจาย ส่วนใหญ่ควรมีโปรแกรมสกรีนช็อตอย่างน้อยหนึ่งรายการ
วิธีการสร้างภาพหน้าจอใน Linux นั้นค่อนข้างซับซ้อนเนื่องจากไม่มีโปรแกรมจับภาพหน้าจอพิเศษในระบบปฏิบัติการนี้ ทุกอย่างขึ้นอยู่กับส่วนประกอบที่รวมอยู่ในการกระจาย ส่วนใหญ่ควรมีโปรแกรมสกรีนช็อตอย่างน้อยหนึ่งรายการ
สำหรับ linux ปุ่ม Print Screen ไม่สามารถใช้งานได้ แต่สำหรับเดสก์ท็อป GNOME จะใช้งานได้บน Ubuntu และ Linux Mint
คุณสามารถใช้วิธีการต่อไปนี้เพื่อจับภาพหน้าจอ:
- การกด PrtScn จะเป็นการจับภาพหน้าจอทั้งหมด สามารถบันทึกลงในโฟลเดอร์ใดก็ได้
- โดยการกด Alt + PrtScn ภาพหน้าจอของหน้าต่างที่ใช้งานจะถูกสร้างขึ้น
- เมื่อคุณกด Shift + PrtScn คุณสามารถเลือกส่วนที่ต้องการของหน้าจอ;
- การใช้โปรแกรม Gnome-Screenshot คุณสามารถแก้ไขภาพหน้าจอได้เนื่องจากโปรแกรมนั้นมีเครื่องมือเพิ่มเติมเช่นเอฟเฟกต์การออกแบบ
คุณสามารถใช้โปรแกรมแก้ไขรูปภาพ GIMP:
- ผ่าน“ ศูนย์แอปพลิเคชัน” ติดตั้ง GIMP Image Editor
- ในการสร้างหน้าจอคุณต้องคลิก:“ ไฟล์”,“ สร้าง”,“ ภาพหน้าจอ” และเลือกประเภทของภาพมันจะปรากฏในหน้าต่าง GIMP
- ในการบันทึกภาพกราฟิกที่ได้รับคลิก "ไฟล์" และ "ส่งออก" ระบุโฟลเดอร์ที่ต้องการจากนั้นอีกครั้ง "ส่งออก"
อีกวิธีคือเครื่องมือแก้ไขชัตเตอร์ มันสามารถติดตั้งผ่านผู้จัดการแพคเกจ:
- หลังจากการติดตั้งเลือกประเภทของภาพที่ต้องการ: "Selection", "Desktop" และ "Window";
- ถ่ายภาพหน้าจอ;
- แก้ไขและส่งออกไปยังโฮสต์ภาพถ่ายหรือเซิร์ฟเวอร์ FTP
วิธีการเหล่านี้แต่ละวิธีนั้นค่อนข้างง่ายและสะดวกสบายสำหรับการสร้างภาพหน้าจอและบางส่วนช่วยให้คุณแก้ไขภาพและบันทึกใน "คลาวด์" ซึ่งสะดวกมากสำหรับการเข้าถึงและถ่ายโอนอย่างรวดเร็ว