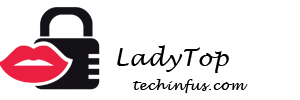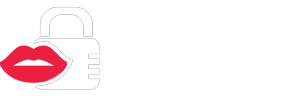Да бисте сачували важну преписку, смешне коментаре пријатеља на заједничку фотографију на рачунару или да бисте снимили кадар из вашег омиљеног филма - све ово и још много тога можете учинити са сцреенсхот - то је направите сцреенсхот.
Да бисте то учинили, не морате да користите камеру телефона, што значајно смањује квалитет добијене слике. Да бисте направили снимак екрана лаптоп рачунара, можете да изводите манипулације као приликом креирања снимак екрана на рачунаруо којем смо разговарали раније. Анализирајмо главне тачке за креирање снимака екрана на лаптоп рачунарима са Виндовс и Мац ОС.
Како направити снимак екрана на Виндовс лаптопу
Овај оперативни систем омогућава вам да направите снимке заслона на лаптопу на неколико начина одједном, од којих су многи веома једноставни за употребу. Размотрите универзалне опције и појединачне функције за различите верзије оперативног система Виндовс.
Најлакши начин
На било којем лаптопу са оперативним системом Виндовс можете да пронађете дугме на тастатуриПртСцшто значи Принт Сцреен. Ово дугме је резервисано за функцију креирања екрана.
Да би екран био најлакшитреба:
- Идите на потребну страницу или отворите прозор чија вам је снимка потребна, притисните дугме ПртСц. Ако желите да сачувате само снимку екрана радног прозора, а не цео екран, тада морате истовремено да притиснете тастере Алт + ПртСц. У оперативном систему Виндовс 8 можете да држите дугмад Вин +ПртСц.Овом радњом сачувани снимак слике остаје у међуспремнику лаптопа.
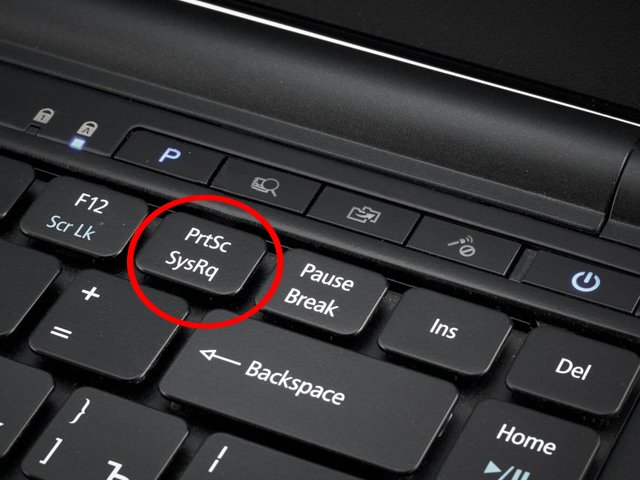
- Сада га морате пребацити одатле ради даљег складиштења. За то је погодан било који програм за графички уређивање, било да је Паинт, Паинт.НЕТ, Пхотосхоп или друго. Отварамо програм и притисните дугме Убаци (или притисните комбинацију тастера Цтрл + В) Снимак екрана целог екрана појављује се у уређивачу.
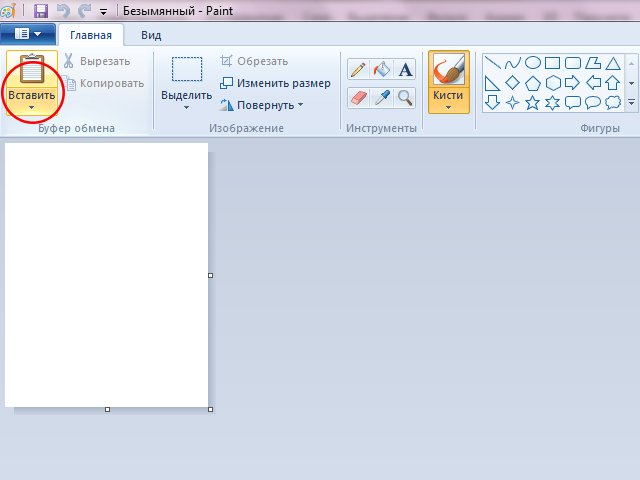
- Завршна фаза је чување екрана. Да бисте то учинили, притисните дугме Сачувај или Сачувај као (када желите да изаберете од ботприликеброј могућих формата) и изаберите фасциклу у коју ће ваш екран прећи након снимања.
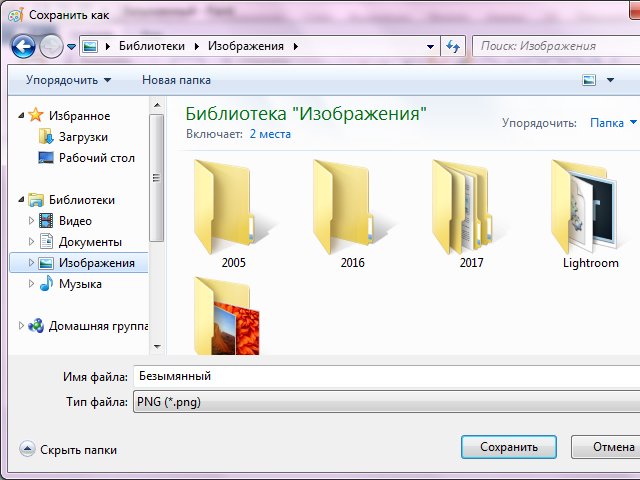
Снимке екрана за Виндовс 7 и 8 - Програм Сциссорс
Веома згодан уграђени програм за креирање снимака екрана на лаптопу и рачунару у оперативним системима Виндовс 7 и 8 генерације - Маказе. Може се наћи у одељку Стандардно.
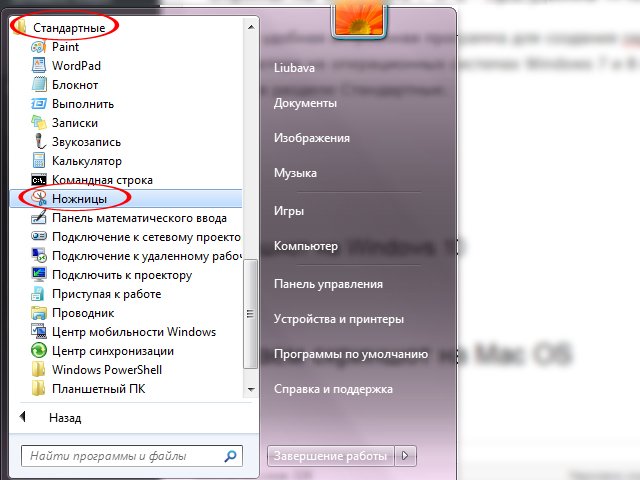
- Идемо на страницу коју требамо да сачувамо и оставимо је отвореном. Проналазимо у Старт менију Шкаре и отворимо. Након клика на дугме Креирајте, можете одабрати облик за будуће подручје избора.
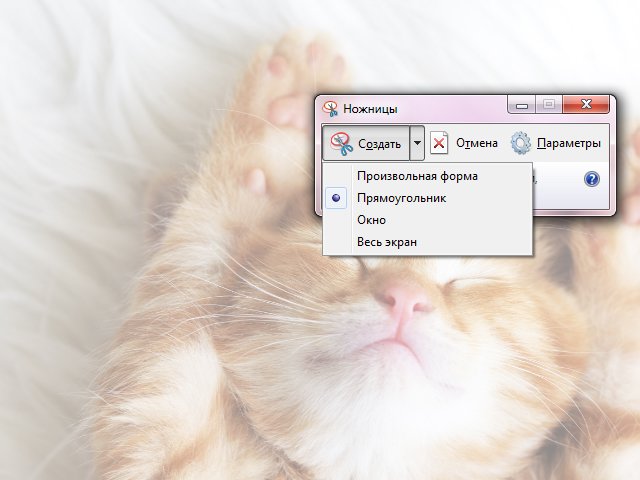
- Изаберите жељену област и отворите овај прозор:
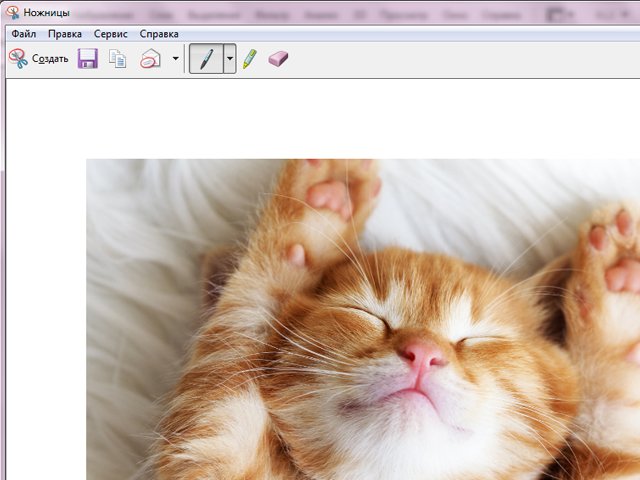
- Програм вам омогућава да уређујете снимке заслона: направите натписе, обележите подручја маркером и уклоните вишак гумицом.
- Остаје само да слику сачувате на лаптопу. Да бисте то учинили, изаберите дугме у горњем менију Сачувај као. Ово ће вам омогућити да имену слици да изаберете мапу коју желите да сачувате и формат екрана.
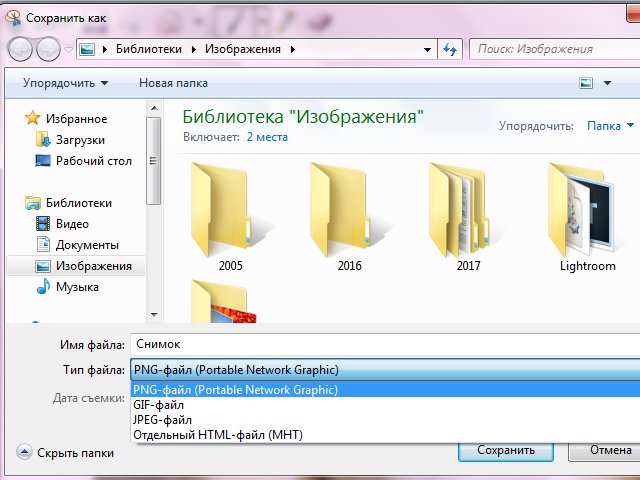
Снимак екрана на Виндовс 10
Ова верзија оперативног система помаже у креирању снимака екрана на лаптопу без непотребних програма и додатних манипулација. Веома згодан и лаган начин.
Како креирати екран на десетом Виндовс-у:
- Отварамо страницу која нам треба;
- Притисни Вин +ПртСц;
- Тражимо готов екран у мапи Снимке екрана, која се аутоматски креира у системској мапи Слике.
Направите снимак екрана на Мац ОС-у
Маци имају различиту структуру тастатуре, па њихови лаптопи имају различиту комбинацију тастера за прављење снимака екрана. Међутим, такође је веома удобан.
Следеће комбинације су погодне:
- За снимке екрана на целом екрану морате да кликнете цмд (⌘) + помак + 3. Слика се чува на радној површини;
- Кључна комбинација се стеже да се направи снимак екрана одабраног подручја екрана. цмд (⌘) + помак + 4. Након тога се готова слика може наћи и на радној површини;
- Да бисте креирали екран радног прозора, кликните на цмд (⌘) + помак + 3 + размак. Готова фотографија се такође чува на радној површини.
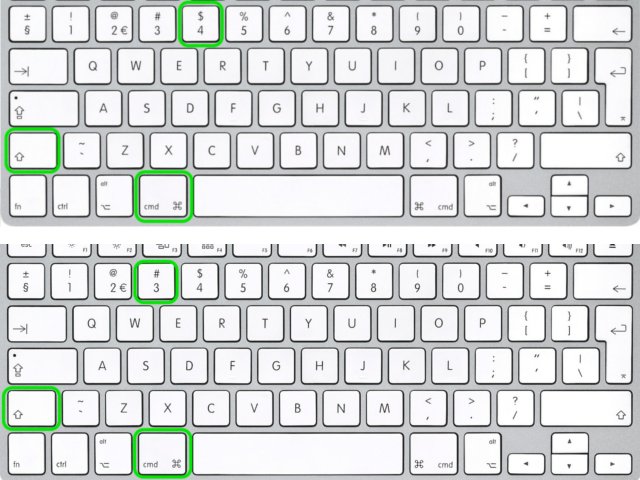
Снимање екрана помоћу програма трећих произвођача
За оне кориснике преносних рачунара који редовно праве сцреенсхотове на послу или захваљујући својим хобијима, осмислили су посебне програме за прављење снимака екрана.
Омогућују вам извршавање додатних команди, као што је снимак екрана са скролом (на пример, када требате да сачувате дугу страницу у прегледачу, на пример), правите неколико слика у низу, слике спремате на сервер са могућношћу да добивате везе до готове слике и друге лепе додатке за уређивање.
Многи од тих бесплатних програма погодни су и за Виндовс и Мац. О њиховим додатним функцијама можете сазнати и, ако желите, преузети кликом на назив услуге.