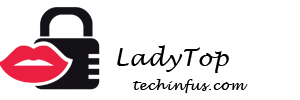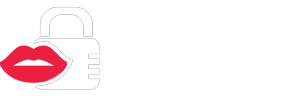Скоро сваки корисник ПЦ-а био је суочен са чињеницом да је потребно креирати екран (снимак заслона), али не знају сви како се то ради. Понекад вам је потребан снимак снимка одређеног дела екрана или целе странице веб локације, поставља се питање: „Како одабрати неопходно подручје?“.
Различити софтвери имају различит скуп наредби за извршење, укључујући и за снимке екрана. Покушаћемо да схватимо уз помоћ команди, пречица и тастатуре, то се може урадити у Виндовс-у.
Направите снимку екрана помоћу тастера „Принт Сцреен“
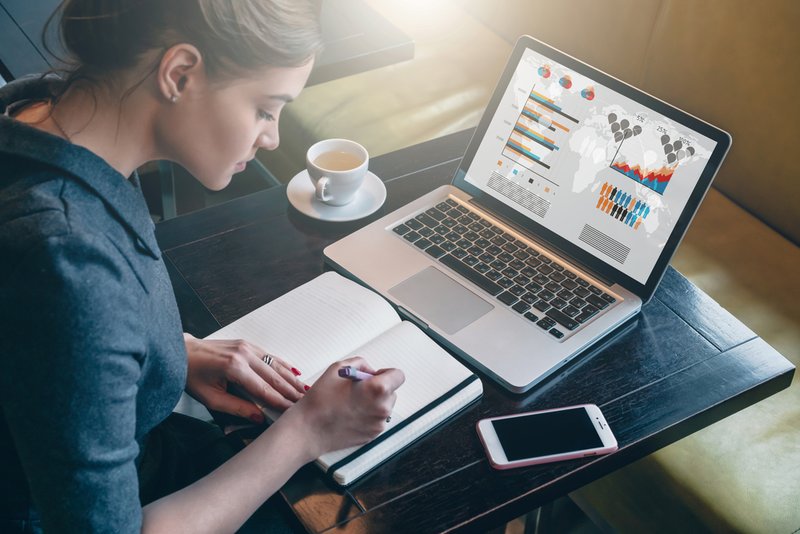 Апсолутно на свим тастатурама различитих уређаја постоји дугме „Принт Сцреен“. Дефинисана је као „вруће дугме“ за снимање снимака екрана. Омогућује вам "сцреен" и снимање слике без додатних услужних програма.
Апсолутно на свим тастатурама различитих уређаја постоји дугме „Принт Сцреен“. Дефинисана је као „вруће дугме“ за снимање снимака екрана. Омогућује вам "сцреен" и снимање слике без додатних услужних програма.
Ово је уграђена особина оперативног система. Једине разлике у означивању тастатуре су „Принт Сцреен“, „ПрнтСцрн“, „ПртСцн“, „ПртСцр“ или „ПртСц.“
За рачунар кликните на дугме „Принт Сцреен“ (Штампање екрана).
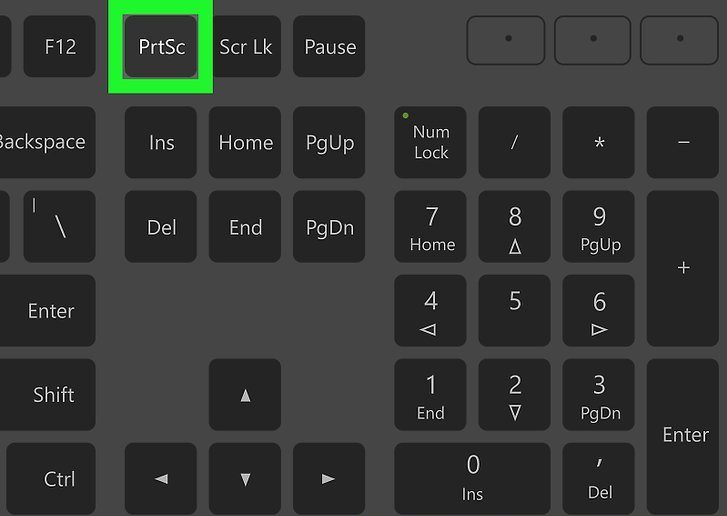
За лаптоп морате истовремено притиснути 2 тастера: „Принт Сцреен“ и „Фн“.
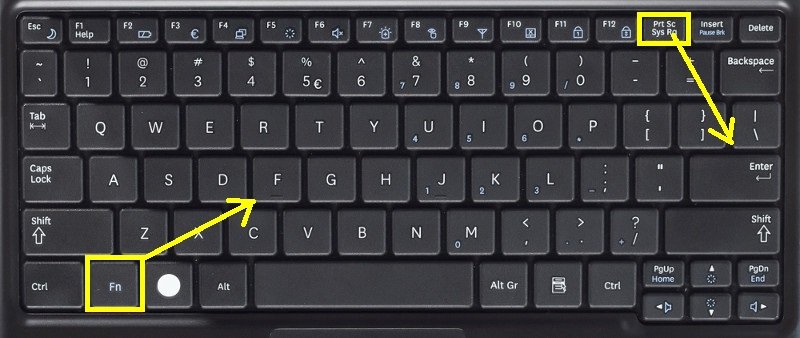
Да бисте снимили снимку активног прозора (тј. Радног прозора графичког корисничког интерфејса), морате истовремено да притиснете "Алт" и "Принт Сцреен" на рачунару.
За лаптоп - „Алт“, „Принт Сцреен“ и „Фн“.
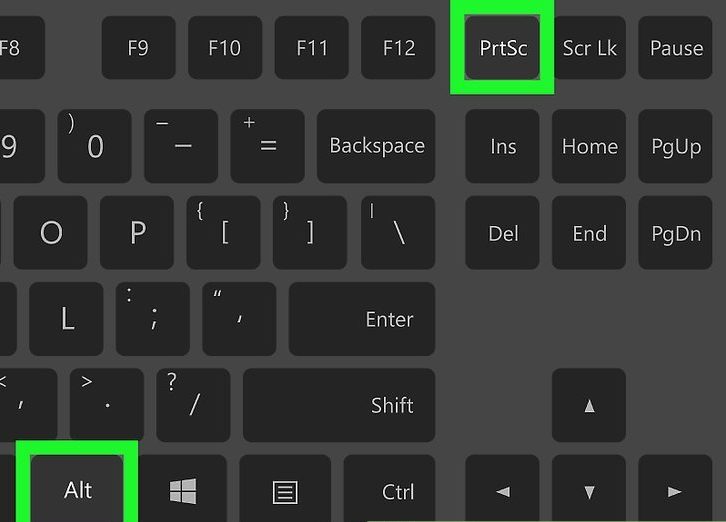
Снимак екрана биће сачуван у међуспремник, одакле се притиском на тастере „Цтрл“ и „В“ може залепити у било који жељени програм. Ове команде су исте за све Виновс оперативне системе.
Напомена: За Виндовс 8 и 10 постоји једноставна наредба за прављење снимака екрана: Вин + ПртСцн. Аутоматски се спремају у мапу у библиотеци слика. Ако вам је потребна снимка заслона само активног прозора, притисните комбинацију Алт и Принт Сцреен, залепите је у жељени програм и сачувајте.
Како сачувати снимак екрана?
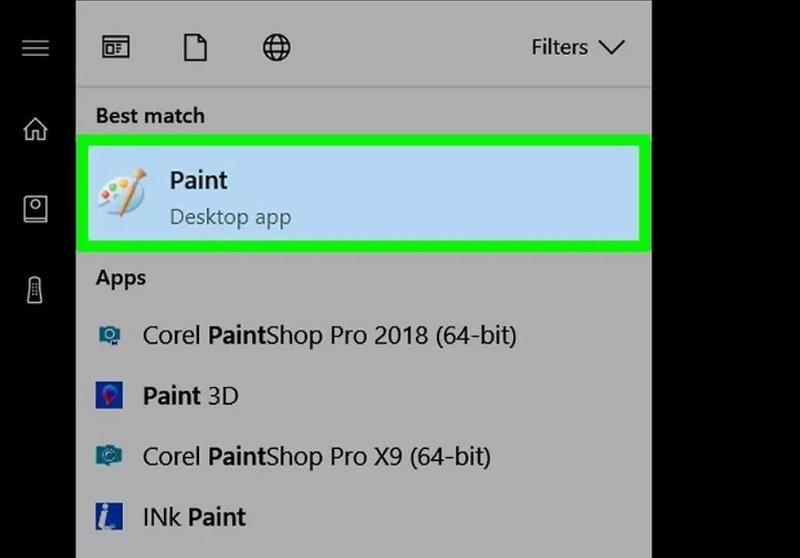
Да бисте сачували снимак екрана, морате да пренесете слику у уређивач боја који се налази у "стандардним програмима" у главном менију система. Мени можете пронаћи иза дугмета „Старт“ или „Мену“. Ако не можете да пронађете програм Паинт, у главни мени, у траку за претрагу, откуцајте име ставке за претрагу, која је приказана на падајућој листи.
Након отварања уређивача слика у Паинт алатној траци, пронађите дугме „Убаци“ или користите команду „Цтрл + В“ - фрагмент снимка из међуспремника биће издвојен у програм.
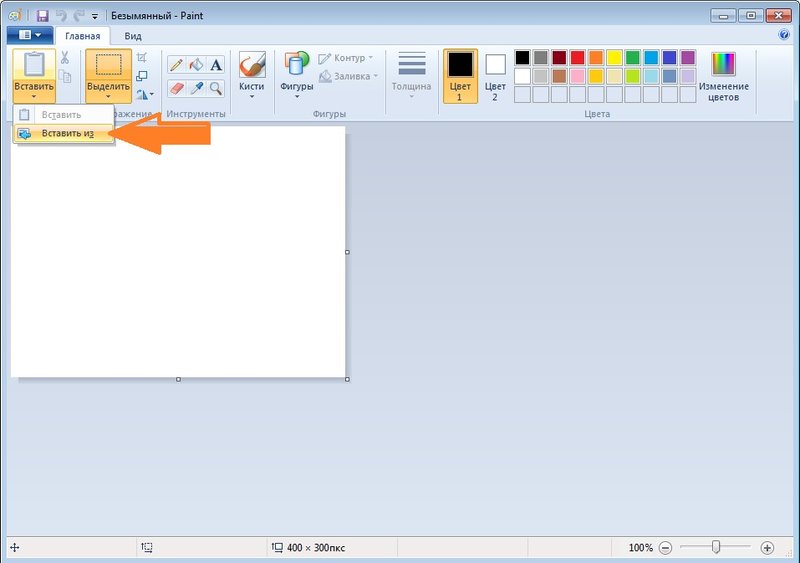
Затим на алатној траци пронађите дугме за снимање у облику дискете и одредите пут спремања. Можете да користите пречицу на тастатури „Цтрл + Схифт + С“.
Препоручује се спремање датотека са сликама у уобичајене формате како бисте их могли отворити на било којем систему. Такви формати укључују ЈПГ и ПНГ, БМП и у ретким случајевима ТИФФ.
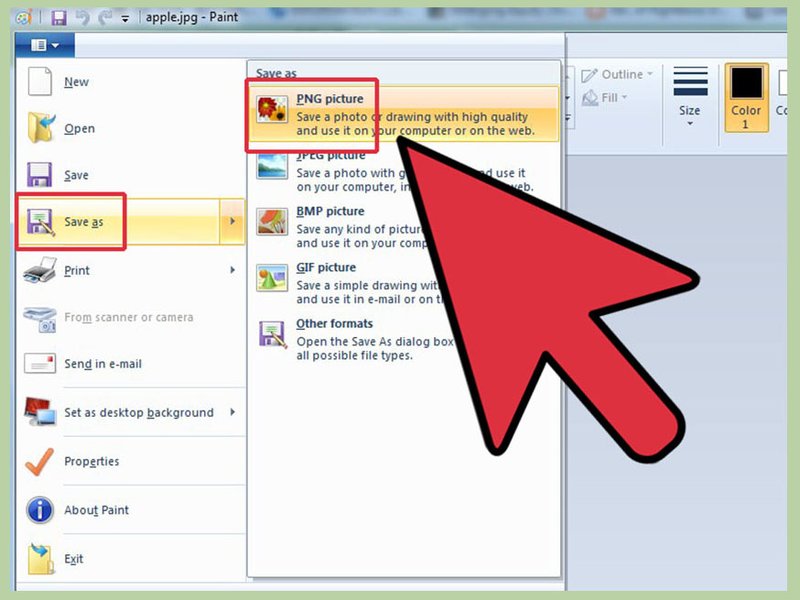
Ако желите да сачувате снимак екрана у облаку или унапред, користите пречицу на тастатури Виндовс + Х. Након снимања екрана појавиће се панел са списком апликација преко којих можете послати екран.
Направите снимак екрана помоћу програма Сциссорс
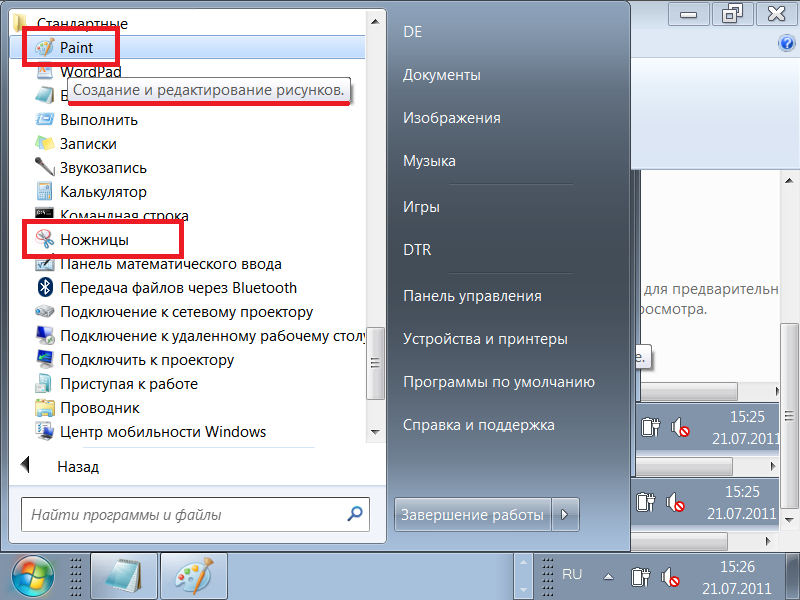
Виновс систем поседује системски програм „Шкаре“ који вам омогућава да креирате снимке екрана било ког дела екрана. Овај услужни програм се може наћи у „стандардним програмима“ у главном менију система, који се отвара дугметом „Старт“ или „Мену“.
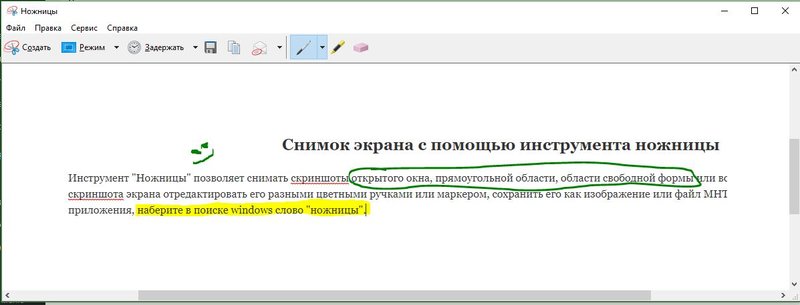
Након отварања програма, требате да одаберете дугме „Цреате“ са падајуће листе и назначите жељени облик будућег екрана или подручја. Листа се налази на десној страни дугмета „Цреате“ на траци са алаткама. Након што се одлучите за образац, кликните на дугме „Цреате“ и екран ће променити боју.
Изаберите жељено подручје за слику. Аутоматски ће се појавити прозор за чување у којем можете уређивати датотеку слике. Неколико алата намењено је уређивању: оловка, маркер и гумица. Уз њихову помоћ можете истакнути шта је потребно у тексту или направити натписе.
Снимак екрана се чува преко „Цтрл + С“ или преко дугмета „саве“ као дискета.
Додатни програми за снимке заслона
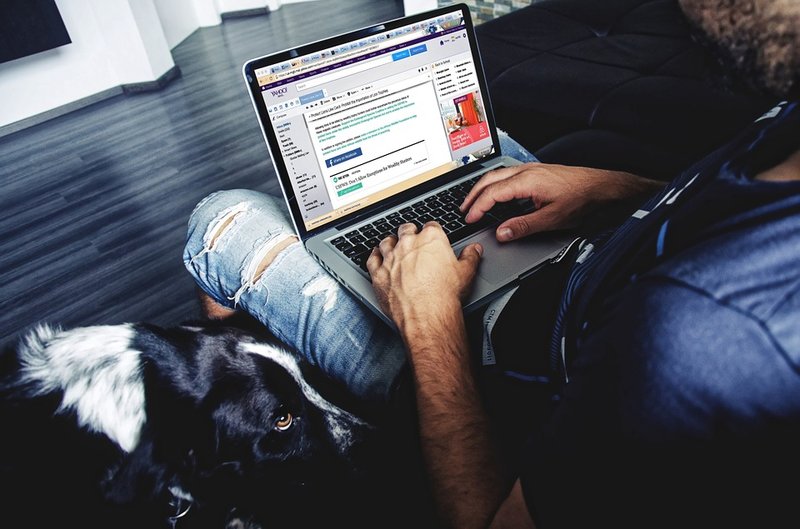
Да бисте направили снимак екрана, можете користити додатне бесплатне програме од Мицрософта, који су бесплатно доступни.
Један од таквих програма је Снип. Снима снимак целог екрана и његових појединачних делова. Програм има додатне функције: може да снима видео и звук.
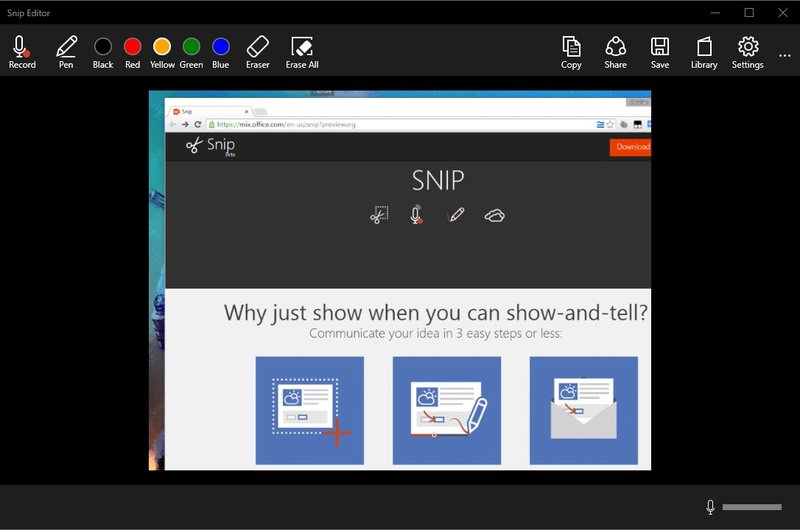
Можете да користите и друге програме других програмера. На пример, ПицПицк, програм једноставан за употребу. Поседује неколико алата за рад са сликама.
ПицПицк делује на принципу Паинт. Када отворите прозор, ако кликнете на ПртСцн, слика монитора се одмах појављује у радном пољу програма. Ако желите да нешто фрагментирате, изаберите одељке „Нови задатак“ и „Изабрано подручје“. Затим означите жељену област, кликните на „Датотека“, последња акција је да се сачувате у жељеном формату и унесете у жељени програм.
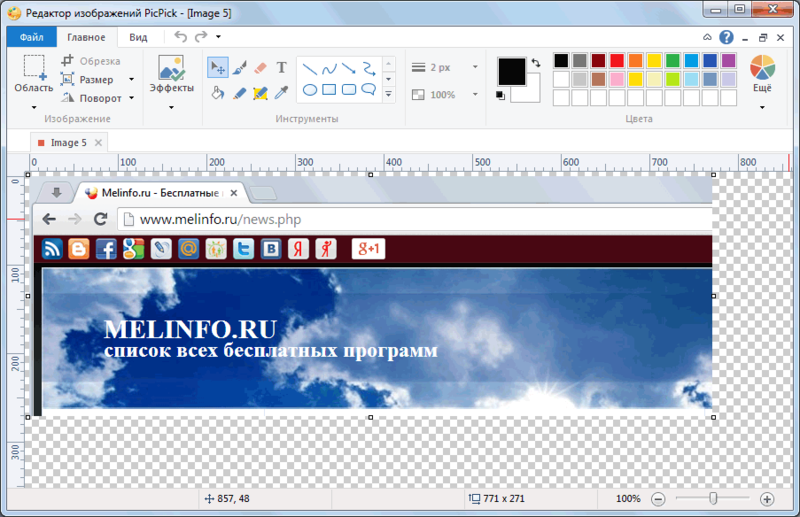
Ако вам треба уређивач фотографија са напреднијим функцијама, можете да користите програм Гиазо. Овај програм спрема све снимке заслона у „облаку“ на серверу и чува их бесплатно месец дана. Тако им можете приступити у сваком тренутку.
Овај програм такође има плаћене услуге. За неколико долара нуде неограничено складиштење и низ додатних алата, укључујући могућност копирања текста са снимака заслона.
Програм можете користити на следећи начин:
- Креирајте налог и преузмите "клијента" са званичног вебсајта Гиазо;
- Пречац програма појавиће се на радној површини. Кликом на њу морате одабрати жељену област екрана и направити снимак екрана;
- Програм покреће прегледач и отвара страницу са графичком сликом направљеном у мрежној галерији, на којој можете вршити разне манипулације с њим.
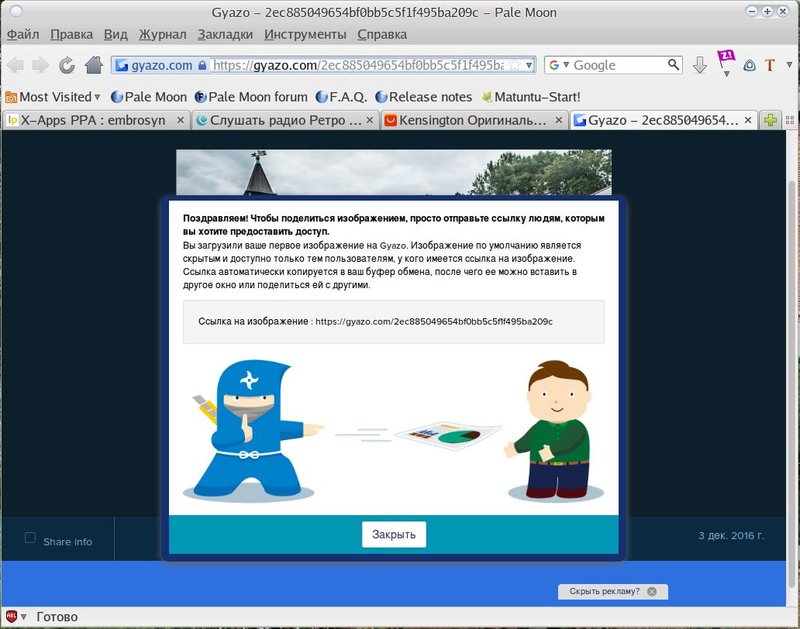
Онлине услуге за снимке екрана

Постоји много мрежних сервиса за креирање снимака екрана. За то су инсталирани посебни програми који не само да вам омогућавају да снимите снимак екрана и сачувате на серверу, већ и да им одмах дате везу. Помоћу таквих програма можете лако снимити снимке страница веб странице тако што ћете навести само адресу.
Најпогоднији мрежни програми за креирање снимака екрана укључују:
- Флоомби
- Јоки;
- Лигхтсхот
- иВебТоСхот;
- СцреенЦаптуре
Како направити снимак екрана на Линуку
 Начини креирања снимка екрана у Линуку су помало компликовани, јер у овом оперативном систему не постоји посебан програм за снимање заслона. Све зависи од компоненти укључених у дистрибуцију. Већина би требала имати барем један програм за снимање заслона.
Начини креирања снимка екрана у Линуку су помало компликовани, јер у овом оперативном систему не постоји посебан програм за снимање заслона. Све зависи од компоненти укључених у дистрибуцију. Већина би требала имати барем један програм за снимање заслона.
За Линук Линук тастер Принт Сцреен није функционалан, али за ГНОМЕ радну површину активан је на Убунту и Линук Минт-у.
За снимање екрана можете користити следећи метод:
- Притиском на ПртСцн снима се слика целог екрана. Може се сачувати у било коју фасциклу;
- Притиском на Алт + ПртСцн креира се снимка заслона активног прозора;
- Када притиснете Схифт + ПртСцн, можете одабрати жељени део екрана;
- Помоћу програма Гноме-Сцреенсхот можете да мењате снимке заслона, јер програм нуди додатне алате, као што су ефекти дизајна.
Можете да користите ГИМП уређивач слика:
- Кроз „центар за апликације“ инсталирајте ГИМП Имаге Едитор;
- Да бисте креирали екран, потребно је да кликнете: „Датотека“, „Креирај“, „Снимак екрана“ и изаберете врсту слике, она ће бити приказана у ГИМП прозору;
- Да бисте сачували примљену графичку слику, кликните на „Датотека“ и „Извези“, наводећи жељену фасциклу, а затим поново „Извези“.
Други метод је Едитор окидача, може се инсталирати преко менаџера пакета:
- Након инсталације изаберите жељени тип слике: "Избор", "Десктоп" и "Прозор";
- Направите снимак екрана;
- Уређивање и извоз на фото хостинг или ФТП сервер.
Свака од горе наведених метода је прилично једноставна и погодна за прављење снимака екрана, а неке вам омогућавају да уредите слике и сачувате у „облаку“, што је врло погодно за брзи приступ и пренос.