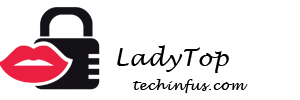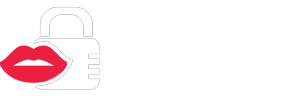Hampir setiap pengguna PC berhadapan dengan hakikat bahawa ia adalah perlu untuk membuat tangkapan skrin (screenshot), tetapi tidak semua orang tahu bagaimana untuk melakukan ini. Kadang-kadang anda memerlukan screenshot dari bahagian tertentu skrin atau keseluruhan laman web, soalan timbul: "Bagaimana untuk memilih kawasan yang diperlukan?"
Pelbagai perisian mempunyai set arahan pelaksanaan yang berbeza, termasuk untuk screenshot. Kami akan cuba memikirkan dengan bantuan arahan, pintasan dan program keyboard ini, ini boleh dilakukan di Windows.
Ambil tangkapan skrin menggunakan kunci "Cetak Skrin"
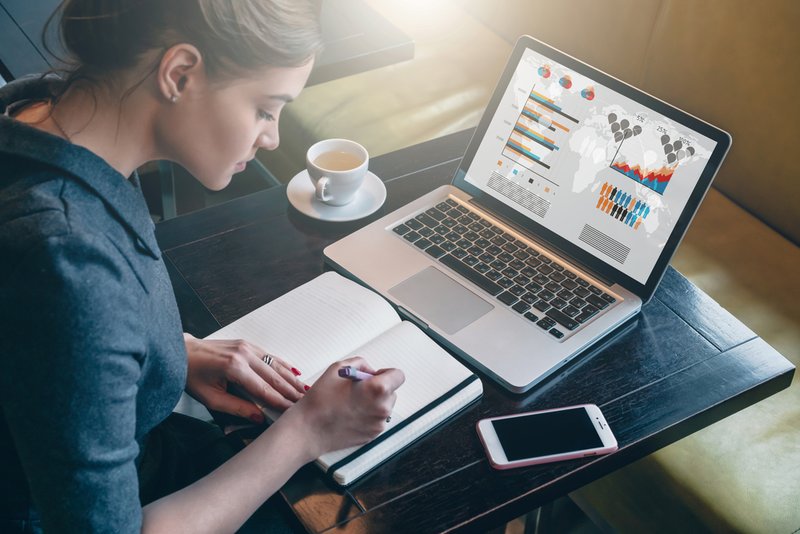 Benar-benar pada semua papan kekunci peranti yang berlainan ada butang "Cetak Skrin". Ia ditakrifkan sebagai "butang panas" untuk mengambil tangkapan skrin. Ia membolehkan anda untuk "skrin" dan menyimpan imej tanpa sebarang utiliti tambahan.
Benar-benar pada semua papan kekunci peranti yang berlainan ada butang "Cetak Skrin". Ia ditakrifkan sebagai "butang panas" untuk mengambil tangkapan skrin. Ia membolehkan anda untuk "skrin" dan menyimpan imej tanpa sebarang utiliti tambahan.
Ini adalah ciri terbina dalam sistem pengendalian. Satu-satunya perbezaan dalam penetapan papan kekunci ialah "Cetak Skrin," "PrntScrn," "PrtScn," "PrtScr," atau "PrtSc."
Untuk komputer, klik butang "Cetak Skrin".
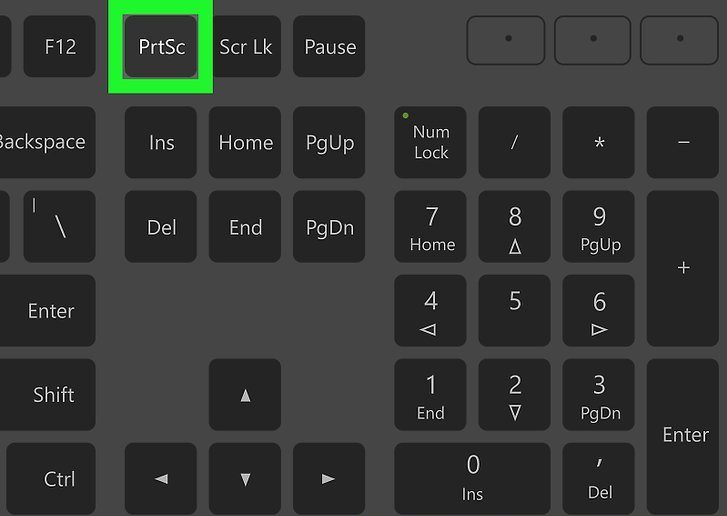
Untuk komputer riba, anda perlu menekan kekunci 2 pada masa yang sama: "Skrin Cetak" dan "Fn".
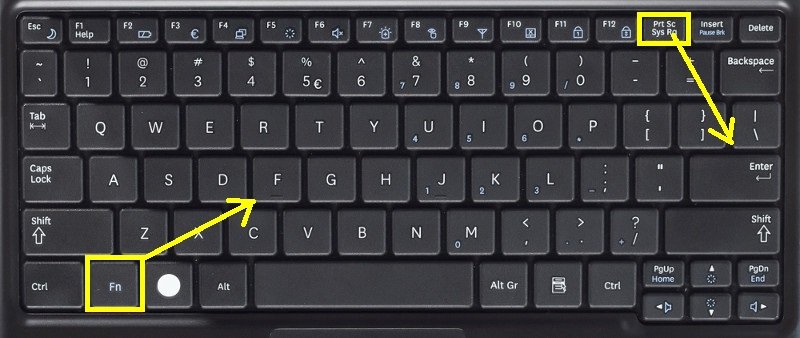
Untuk mengambil tangkapan skrin tetingkap aktif (iaitu tetingkap kerja antara muka pengguna grafik), anda mesti menekan "Alt" dan "Cetak Skrin" pada komputer pada masa yang sama.
Untuk komputer riba - "Alt", "Skrin Cetak" dan "Fn".
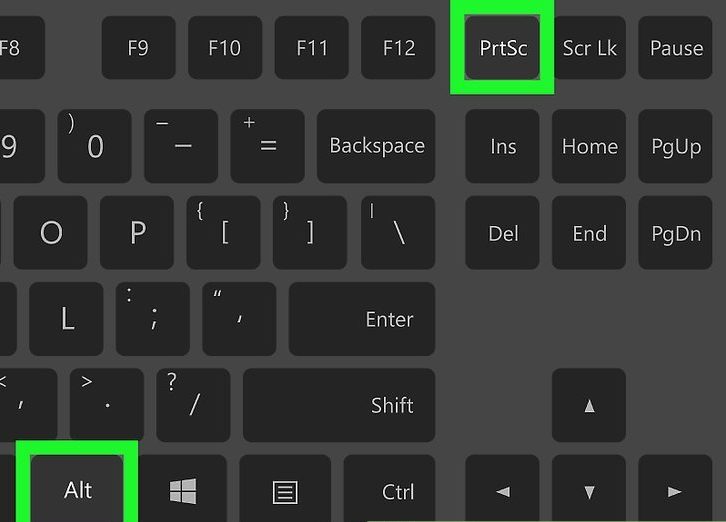
Gambar screenshot akan disimpan ke clipboard, dari mana ia dapat disisipkan ke dalam program yang dikehendaki dengan menekan kekunci "Ctrl" dan "V". Perintah ini adalah sama untuk semua sistem operasi Winows.
Nota: untuk Windows 8 dan 10 terdapat perintah mudah untuk mengambil tangkapan skrin: Win + PrtScn. Mereka disimpan secara automatik dalam folder dalam pustaka imej. Jika anda memerlukan tangkapan skrin hanya tetingkap aktif, tekan gabungan Alt dan Skrin Cetak, tampalkannya ke program yang dikehendaki dan simpan.
Bagaimana untuk menyimpan tangkapan skrin?
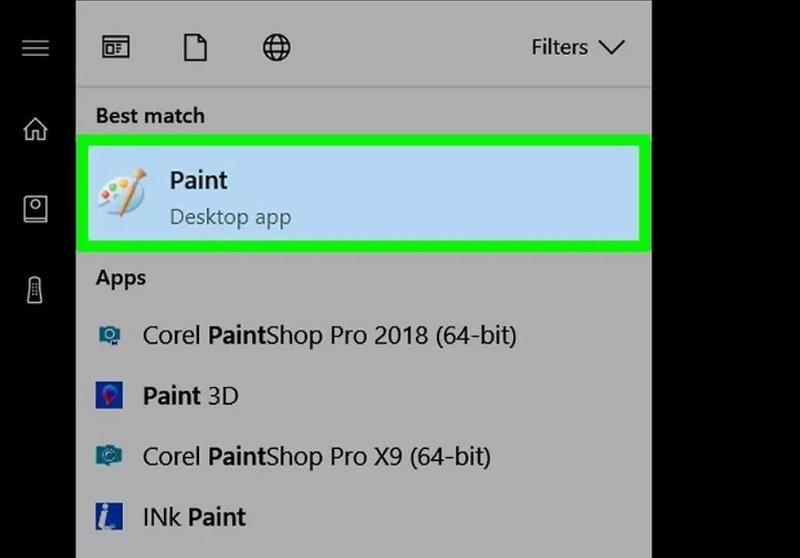
Untuk menyimpan tangkapan skrin, anda perlu memindahkan imej ke editor Paint, yang terletak dalam "program standard" menu utama sistem. Anda boleh mencari menu di sebalik butang "Mula" atau "Menu". Jika anda tidak dapat mencari program Cat, maka dalam menu utama, dalam bar carian, ketik nama item carian, yang dipaparkan dalam senarai juntai bawah.
Selepas membuka editor foto Cat pada bar alat, cari butang "Sisipkan" atau gunakan arahan "Ctrl + V" - potongan tembakan dari penampan akan diekstrak ke dalam program.
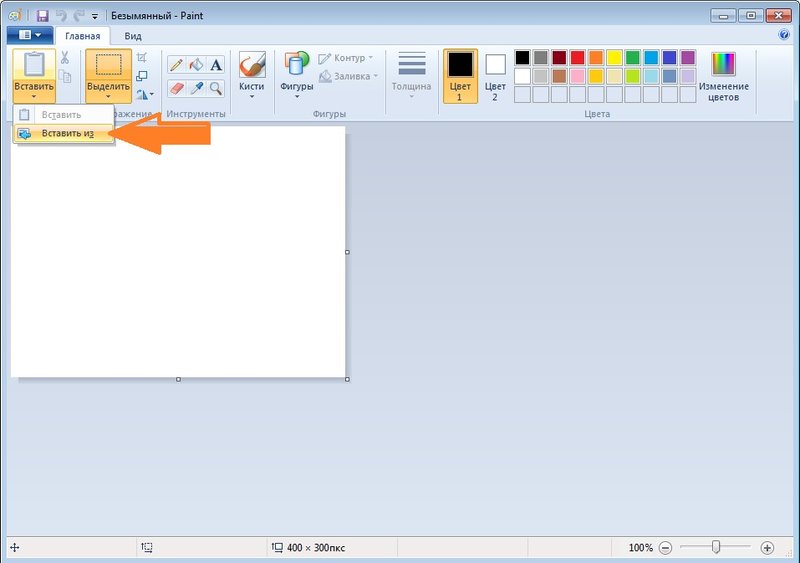
Kemudian, pada bar tugas, cari butang simpan dalam bentuk disket dan tentukan jalan simpan. Anda boleh menggunakan pintasan papan kekunci "Ctrl + Shift + S".
Disarankan agar anda menyimpan fail imej dalam format umum supaya anda boleh membukanya pada mana-mana sistem. Format sedemikian termasuk JPG dan PNG, BMP dan dalam kes-kes yang jarang berlaku TIFF.
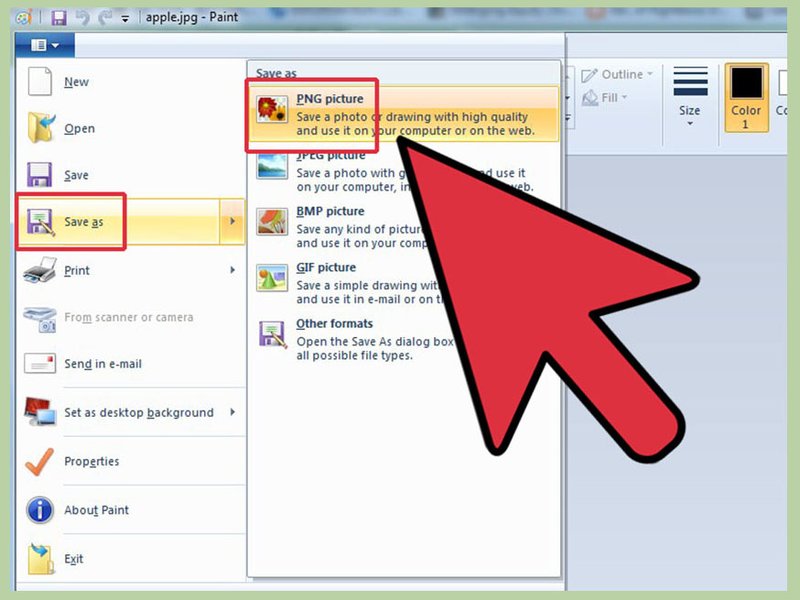
Jika anda mahu menyimpan tangkapan skrin dalam awan atau ke hadapan, gunakan pintasan papan kekunci Windows + H. Selepas tangkapan skrin diambil, panel muncul dengan senarai aplikasi yang membolehkan anda menghantar skrin.
Ambil tangkapan skrin menggunakan program Gunting
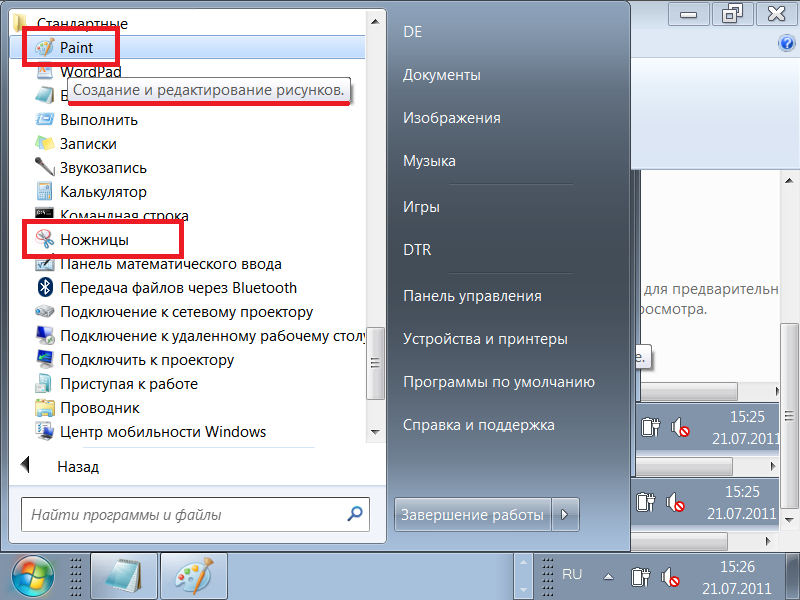
Sistem Winows mempunyai program sistem "Gunting" yang membolehkan anda membuat tangkapan skrin mana-mana bahagian skrin. Utiliti ini boleh didapati dalam "program standard" menu utama sistem, yang dibuka dengan butang "Mula" atau "Menu".
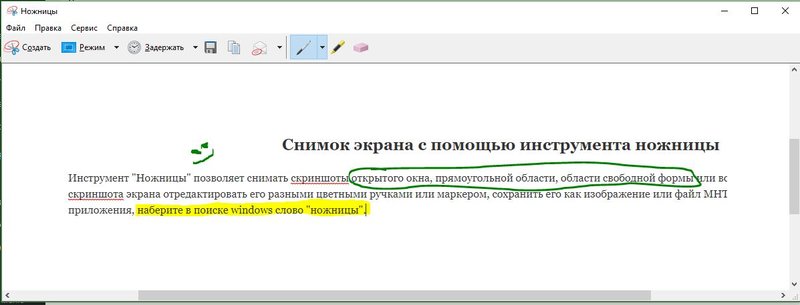
Selepas membuka program, anda perlu memilih butang "Buat" dari senarai juntai bawah dan menunjukkan bentuk yang dikehendaki untuk tangkapan skrin atau kawasan masa depan. Senarai ini terletak di sebelah kanan butang "Buat" pada bar alat. Selepas anda memutuskan pada borang, klik butang "buat" dan skrin akan menukar warna.
Pilih kawasan yang dikehendaki untuk gambar. Tingkap simpan akan muncul secara automatik di mana anda boleh mengedit fail imej. Beberapa alat bertujuan untuk menyunting: pen, penanda dan pemadam. Dengan bantuan mereka, anda boleh menyerlahkan apa yang diperlukan dalam teks atau membuat tulisan.
Tangkapan skrin disimpan melalui "Ctrl + S" atau melalui butang simpan sebagai disket.
Program tambahan untuk tangkapan skrin
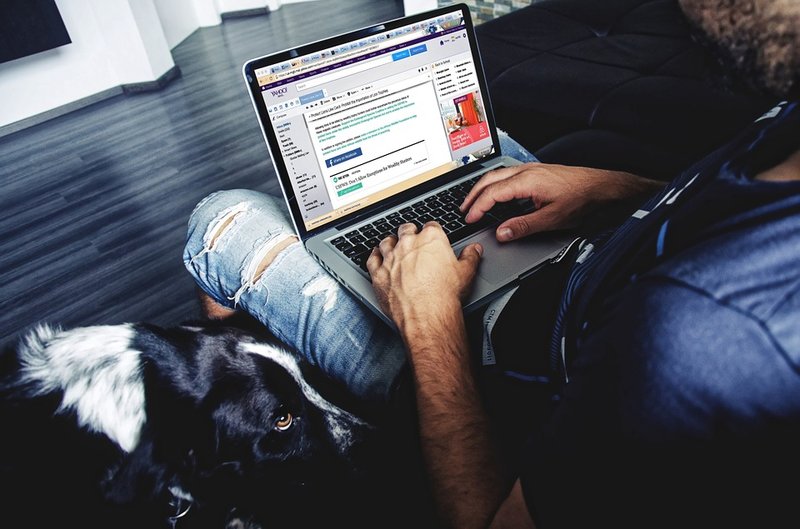
Untuk mengambil tangkapan skrin, anda boleh menggunakan program percuma tambahan dari Microsoft, yang tersedia secara percuma.
Satu program semacam itu ialah Snip. Dia mengambil tangkapan skrin keseluruhan skrin dan bahagian individunya. Program ini mempunyai ciri-ciri tambahan: ia boleh merakam video dan bunyi.
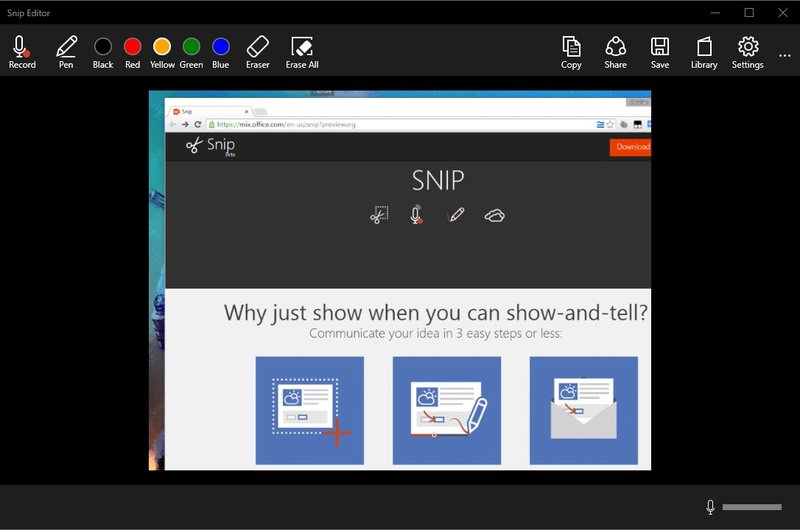
Anda boleh menggunakan program lain dari pemaju lain. Sebagai contoh, PicPick, satu program yang mudah digunakan. Ia mempunyai beberapa alat untuk bekerja dengan imej.
PicPick berfungsi berdasarkan prinsip Cat. Apabila anda membuka tetingkap, jika anda mengklik PrtScn, gambar monitor segera muncul dalam medan kerja program. Jika anda mahu memecahkan sesuatu, pilih bahagian "Tugas baharu" dan "Kawasan pilihan". Seterusnya, tandakan kawasan yang dikehendaki, klik "Fail", tindakan akhir adalah untuk menyimpan dalam format yang diingini dan masukkan ke dalam program yang dikehendaki.
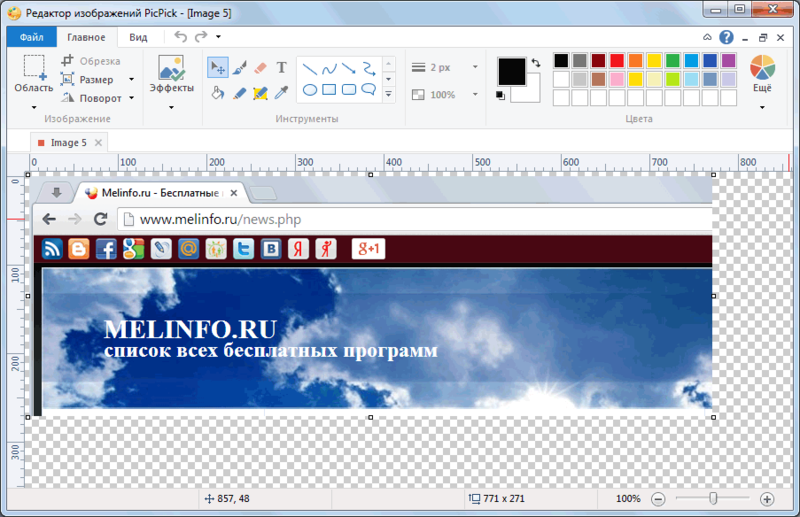
Jika anda memerlukan editor foto dengan ciri-ciri yang lebih maju, anda boleh menggunakan program Gyazo. Program ini menjimatkan semua tangkapan skrin dalam "awan" di pelayan dan menyimpannya secara percuma selama sebulan. Oleh itu, anda boleh mengaksesnya pada bila-bila masa.
Program ini juga telah membayar perkhidmatan. Untuk beberapa dolar, mereka menawarkan simpanan tanpa had dan beberapa alat tambahan, termasuk keupayaan untuk menyalin teks dari tangkapan skrin.
Anda boleh menggunakan program ini seperti berikut:
- Buat akaun dan muat turun "pelanggan" dari laman web rasmi Gyazo;
- Jalan pintas program akan muncul di desktop. Dengan mengklik padanya, anda perlu memilih kawasan yang diingini skrin dan mengambil tangkapan skrin;
- Program ini melancarkan pelayar dan membuka halaman dengan imej grafik yang dibuat di galeri dalam talian, di mana anda boleh membuat pelbagai manipulasi dengannya.
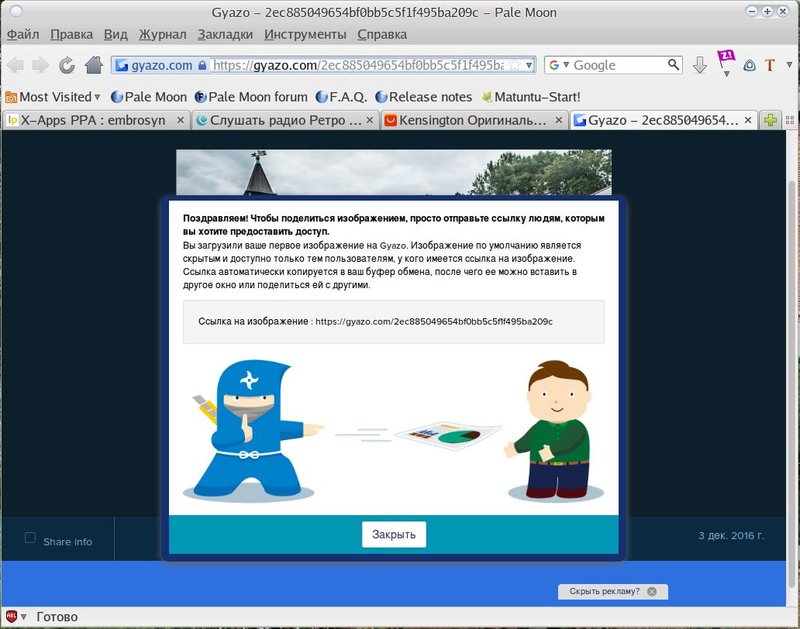
Perkhidmatan dalam talian untuk tangkapan skrin

Terdapat banyak perkhidmatan dalam talian untuk membuat tangkapan skrin. Untuk ini, program khas dipasang yang bukan sahaja membolehkan anda mengambil tangkapan skrin dan menyimpan pada pelayan, tetapi juga dengan segera memberi pautan kepada mereka. Dengan bantuan program sedemikian, anda boleh dengan mudah mengambil screenshot halaman halaman dengan hanya menyatakan alamatnya.
Program dalam talian yang paling mudah untuk membuat tangkapan skrin termasuk:
- Floomby
- Joxi;
- Lightshot
- iWebToShot;
- ScreenCapture
Bagaimana untuk mengambil tangkapan skrin pada Linux
 Cara untuk membuat screenshot di Linux agak rumit, kerana tidak ada program tangkapan skrin khusus dalam sistem pengendalian ini. Ia semua bergantung pada komponen yang termasuk dalam pengagihan. Kebanyakan mereka harus mempunyai sekurang-kurangnya satu program screenshot.
Cara untuk membuat screenshot di Linux agak rumit, kerana tidak ada program tangkapan skrin khusus dalam sistem pengendalian ini. Ia semua bergantung pada komponen yang termasuk dalam pengagihan. Kebanyakan mereka harus mempunyai sekurang-kurangnya satu program screenshot.
Untuk linux, kunci Skrin Cetak tidak berfungsi, tetapi untuk desktop GNOME, ia aktif pada Ubuntu dan Linux Mint.
Anda boleh menggunakan kaedah berikut untuk mengambil tangkapan skrin:
- Menekan PrtScn mengambil tangkapan skrin keseluruhan. Ia boleh disimpan ke mana-mana folder;
- Dengan menekan Alt + PrtScn, tangkapan skrin tetingkap aktif dibuat;
- Apabila anda menekan Shift + PrtScn, anda boleh memilih bahagian skrin yang dikehendaki;
- Menggunakan program Gnome-Screenshot, anda boleh mengedit tangkapan skrin, kerana program ini menawarkan alat tambahan, seperti kesan reka bentuk.
Anda boleh menggunakan Editor Imej GIMP:
- Melalui "pusat aplikasi" memasang Editor Imej GIMP;
- Untuk membuat skrin, anda perlu klik: "Fail", "Buat", "Skrin", dan pilih jenis imej, ia akan dipaparkan dalam tetingkap GIMP;
- Untuk menyimpan imej grafik yang diterima, klik "Fail" dan "Eksport", menyatakan folder yang dikehendaki, sekali lagi "Eksport".
Kaedah lain ialah pengatur Shutter, ia boleh dipasang melalui pengurus pakej:
- Selepas pemasangan, pilih jenis imej yang diingini: "Pemilihan", "Desktop" dan "Tetingkap";
- Ambil tangkapan skrin;
- Edit dan eksport ke hosting foto atau pelayan FTP.
Setiap kaedah ini agak mudah dan mudah untuk membuat tangkapan skrin, dan ada yang membolehkan anda untuk mengedit imej dan menyimpan dalam "awan", yang sangat mudah untuk akses dan pemindahan cepat.