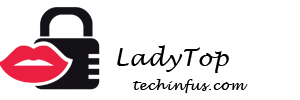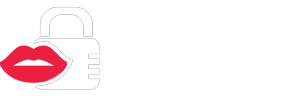Untuk menyimpan korespondensi penting, komen lucu kawan-kawan kepada foto biasa pada komputer anda, atau untuk menangkap bingkai dari filem kegemaran anda - semua ini dan banyak lagi boleh dilakukan dengan tangkapan skrin - itulah mengambil tangkapan skrin.
Untuk melakukan ini, anda tidak perlu menggunakan kamera telefon, yang dengan ketara mengurangkan kualiti imej yang dihasilkan. Untuk mengambil skrin skrin komputer riba, anda boleh melakukan manipulasi seperti ketika membuat tangkapan skrin pada komputeryang kita bincangkan sebelumnya. Mari analisa mata utama untuk membuat tangkapan skrin pada komputer riba dengan Windows dan Mac OS.
Bagaimana untuk mengambil tangkapan skrin pada komputer riba Windows
Sistem pengendalian ini membolehkan anda membuat tangkapan skrin pada komputer riba dalam beberapa cara sekaligus, banyak yang sangat mudah digunakan. Pertimbangkan pilihan sejagat dan ciri individu untuk versi Windows yang berbeza.
Cara termudah
Pada sebarang komputer riba yang menjalankan Windows, anda boleh menemui butang pada papan kekunciPrtScyang bermaksud Skrin Cetak. Ia adalah butang ini yang dikhaskan untuk fungsi penciptaan tangkapan skrin.
Untuk membuat skrin cara yang paling mudahkeperluan:
- Pergi ke halaman yang diperlukan atau buka tetingkap yang mengambil gambar yang anda perlukan, tekan butang PrtSc. Jika anda ingin menyimpan hanya tangkapan skrin tetingkap kerja, dan bukan keseluruhan skrin, maka anda perlu pada masa yang sama menekan kekunci Alt + PrtSc. Pada Windows 8, anda boleh memegang butang Win +PrtSc.Dengan tindakan ini, tangkapan skrin yang disimpan masih berada di papan klip komputer riba.
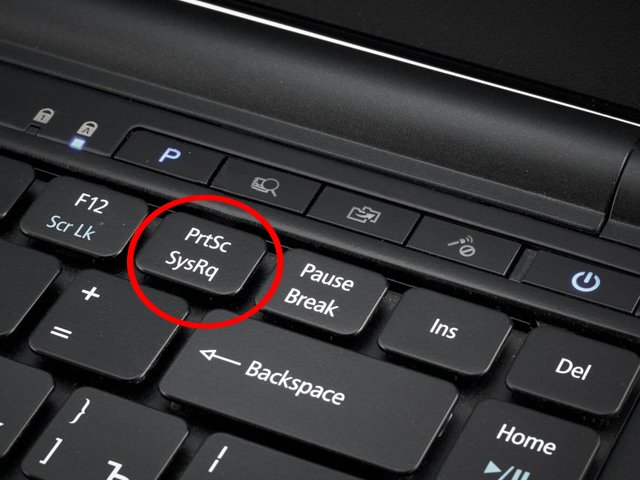
- Kini anda perlu memindahkannya dari situ untuk penyimpanan lanjut. Untuk ini, mana-mana program editor grafik sesuai, sama ada Cat, Paint.NET, Photoshop atau yang lain. Kami membuka program ini dan tekan butang Masukkan (atau tekan kombinasi utama) Ctrl + V) Tangkapan skrin keseluruhan dipaparkan dalam editor.
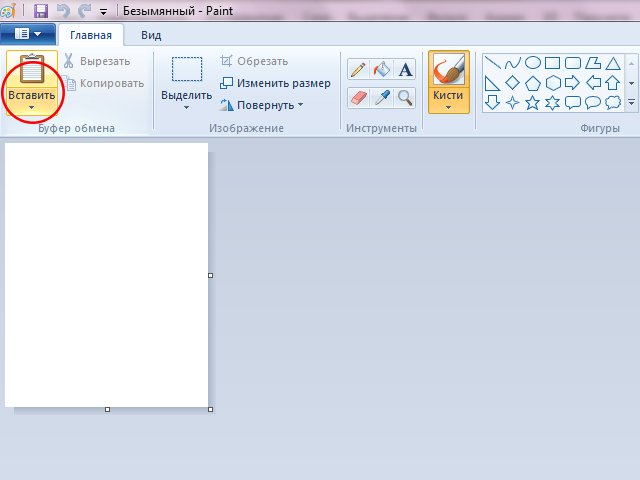
- Peringkat terakhir ialah menyimpan tangkapan skrin anda. Untuk melakukan ini, tekan butang Simpan atau Simpan sebagai (apabila anda mahu memilih dari bkira-kirabilangan format yang mungkin), dan pilih folder di mana skrin anda akan pergi selepas menyimpan.
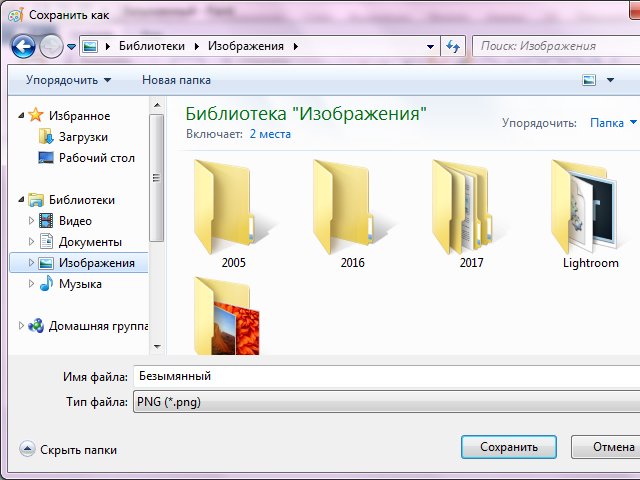
Tangkapan skrin pada Windows 7 dan 8 - Program gunting
Program terbina dalam yang sangat mudah untuk membuat screenshot pada komputer riba dan komputer pada sistem operasi generasi Windows 7 dan 8 - Gunting. Ia boleh didapati di bahagian ini Standard.
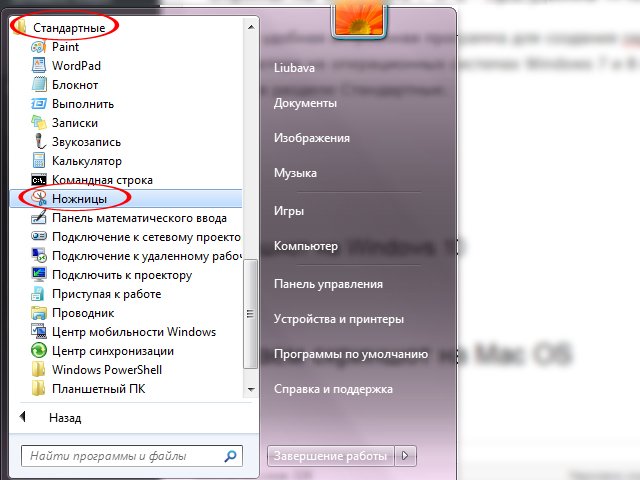
- Kami pergi ke halaman yang kami perlukan untuk menyimpan dan membiarkannya terbuka. Kami dapati di Gunting menu Mula dan terbuka. Selepas mengklik pada butang Buat, anda boleh memilih bentuk untuk kawasan pilihan masa depan.
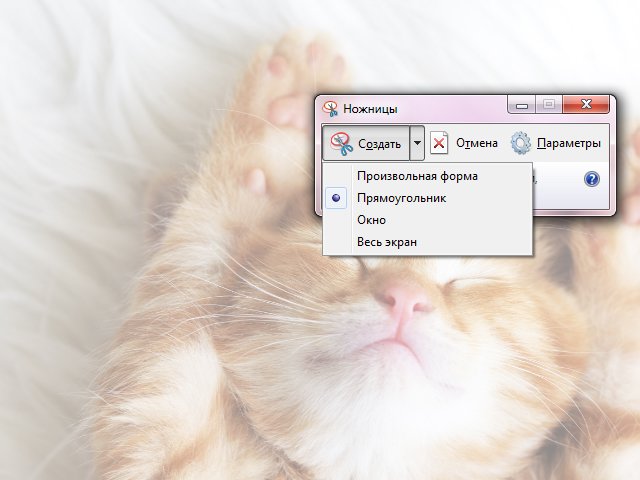
- Pilih kawasan yang dikehendaki dan dapatkan tetingkap ini:
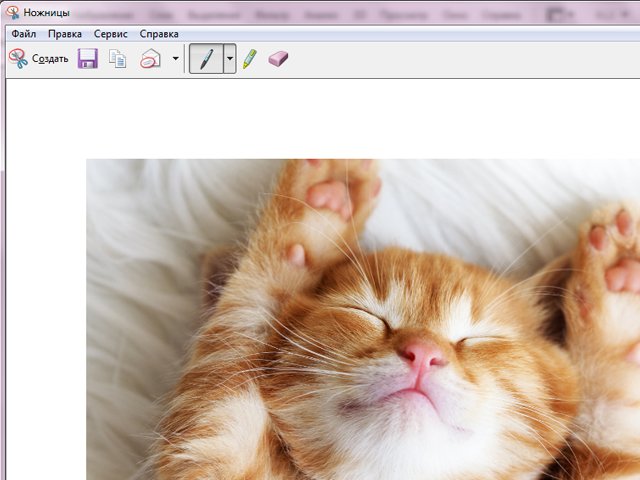
- Program ini membolehkan anda untuk mengedit tangkapan skrin: membuat tulisan, menandakan kawasan dengan penanda dan keluarkan lebihan dengan pemadam.
- Ia tetap hanya untuk menyelamatkan gambar ke komputer riba. Untuk melakukan ini, pilih butang di bahagian atas menu Simpan sebagai. Ini akan membolehkan anda memberi gambar nama, pilih folder untuk menyimpan dan format skrin.
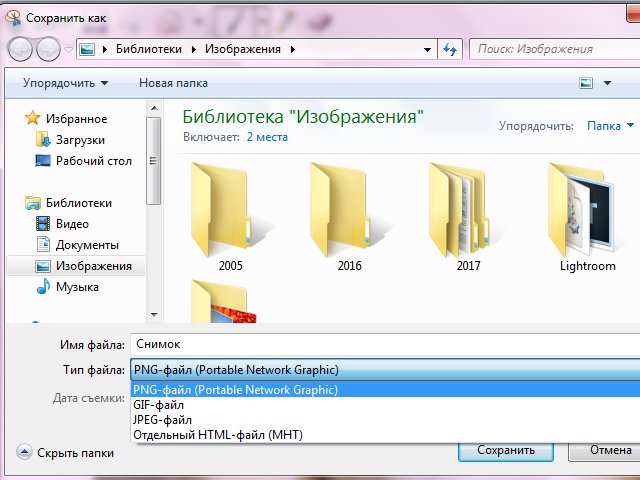
Petikan pada Windows 10
Versi sistem operasi ini membantu membuat tangkapan skrin pada komputer riba tanpa program yang tidak perlu dan manipulasi tambahan. Cara yang sangat mudah dan mudah.
Cara membuat tangkapan skrin pada Windows kesepuluh:
- Kami membuka halaman yang kami perlukan;
- Tolak Win +PrtSc;
- Kami sedang mencari tangkapan skrin selesai dalam folder Tembakan skrin, yang dibuat secara automatik dalam folder sistem Gambar.
Ambil tangkapan skrin pada Mac OS
Mac mempunyai struktur keyboard yang berbeza, jadi komputer riba mereka mempunyai kombinasi kunci yang berbeza untuk membuat tangkapan skrin. Walau bagaimanapun, ia juga sangat selesa.
Gabungan berikut sesuai:
- Untuk tangkapan skrin keseluruhan skrin, anda perlu klik cmd (⌘) + shift + 3. Gambar disimpan ke desktop;
- Gabungan utama diapit untuk membuat tangkapan skrin pada kawasan terpilih skrin. cmd (⌘) + shift + 4. Selepas itu, gambar siap juga boleh didapati di desktop;
- Untuk membuat skrin tetingkap kerja, klik cmd (⌘) + shift + 3 + ruang. Foto siap juga disimpan di desktop.
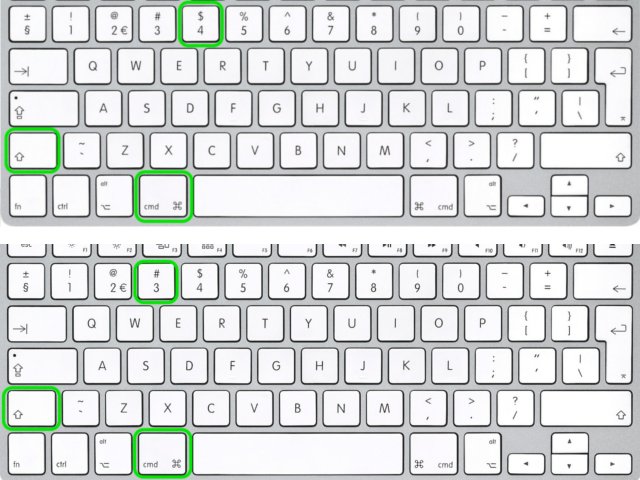
Penangkapan skrin menggunakan perisian pihak ketiga
Bagi pengguna komputer riba yang sering membuat screenshot di tempat kerja atau terima kasih kepada hobi mereka, mereka datang dengan program khas untuk membuat tangkapan skrin.
Mereka membenarkan anda melaksanakan perintah tambahan, seperti tangkapan skrin dengan skrol (apabila anda perlu menyimpan halaman panjang dalam penyemak imbas, sebagai contoh), mengambil beberapa gambar secara berturut-turut, simpan gambar ke pelayan dengan keupayaan untuk mendapatkan pautan ke gambar siap, dan tambahan penyuntingan yang bagus.
Kebanyakan program percuma ini sesuai untuk kedua-dua Windows dan Mac. Anda boleh mengetahui tentang ciri tambahan mereka dan, jika anda mahu, muat turun dengan mengklik nama perkhidmatan.