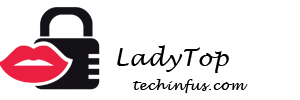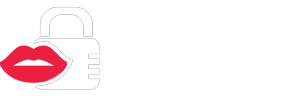כמעט כל משתמש במחשבים אישיים התמודד עם העובדה שהיה צורך ליצור צילום מסך (צילום מסך), אך לא כולם יודעים לעשות זאת. לפעמים אתה צריך צילום מסך של חלק מסוים של המסך או של כל עמוד האתר, נשאלת השאלה: "איך לבחור את האזור הדרוש?".
לתוכנות שונות יש מערך אחר של פקודות ביצוע, כולל עבור צילומי מסך. אנו ננסה להבין בעזרת מהן הפקודות, קיצורי מקשים ותוכניות, ניתן לעשות זאת ב- Windows.
קח צילום מסך באמצעות מקש "הדפסת מסך"
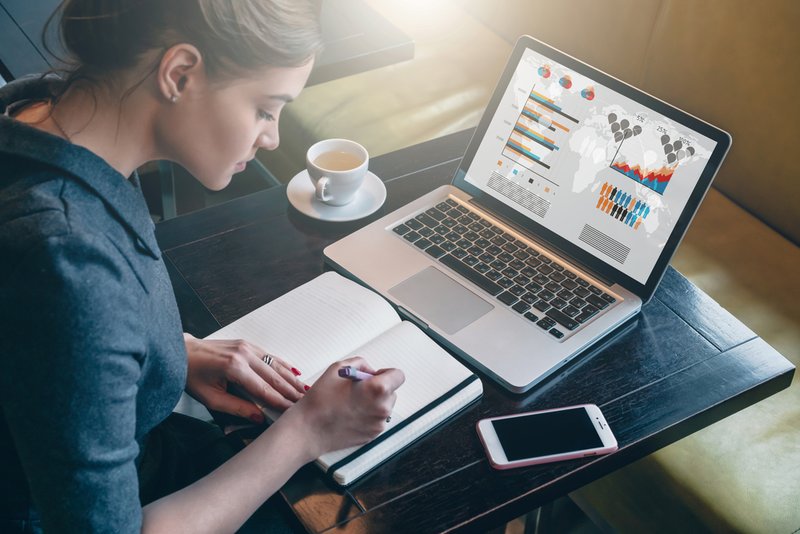 בהחלט על כל המקלדות של מכשירים שונים יש כפתור "מסך הדפסה". זה מוגדר כ"כפתור חם "לצילום צילומי מסך. זה מאפשר לך "למסך" ולשמור את התמונה ללא כלים נוספים.
בהחלט על כל המקלדות של מכשירים שונים יש כפתור "מסך הדפסה". זה מוגדר כ"כפתור חם "לצילום צילומי מסך. זה מאפשר לך "למסך" ולשמור את התמונה ללא כלים נוספים.
זוהי תכונה מובנית של מערכת ההפעלה. ההבדלים היחידים בייעוד המקלדת הם "מסך הדפסה", "PrntScrn", "PrtScn", "PrtScr" או "PrtSc."
למחשב, לחץ על כפתור "מסך הדפסה".
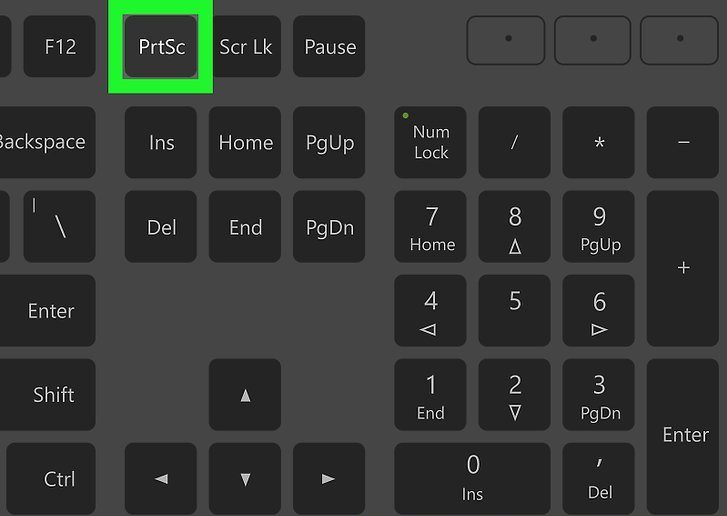
למחשב נייד עליך ללחוץ במקביל על 2 מקשים: "מסך הדפסה" ו- "Fn".
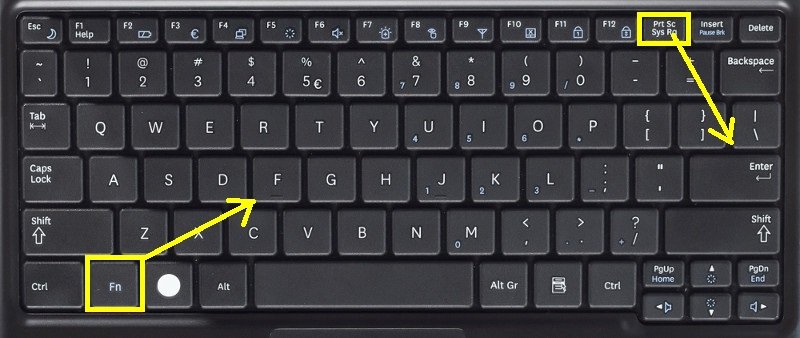
כדי לצלם צילום מסך של החלון הפעיל (כלומר, חלון העבודה של ממשק המשתמש הגרפי), עליכם להקיש במקביל על "Alt" ועל "Print Print" במחשב.
למחשב נייד - "Alt", "Screen Print" ו- "Fn".
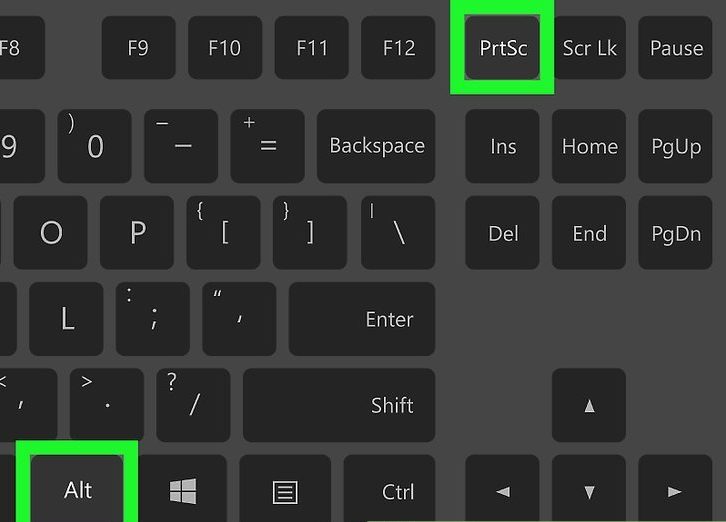
תמונת המסך נשמרת על הלוח, משם ניתן להדביק אותה לכל תוכנית רצויה על ידי לחיצה על מקש "Ctrl" ו- "V". פקודות אלה זהות לכל מערכות ההפעלה של ווינדוס.
הערה: עבור חלונות 8 ו- 10 קיימת פקודה פשוטה לצילום צילומי מסך: Win + PrtScn. הם נשמרים אוטומטית בתיקיה בספריית התמונות. אם אתה זקוק למסך מסך של החלון הפעיל בלבד, לחץ על השילוב של Alt ו- Screen Print, הדבק אותו בתוכנית הרצויה ושמור.
כיצד לשמור צילום מסך?
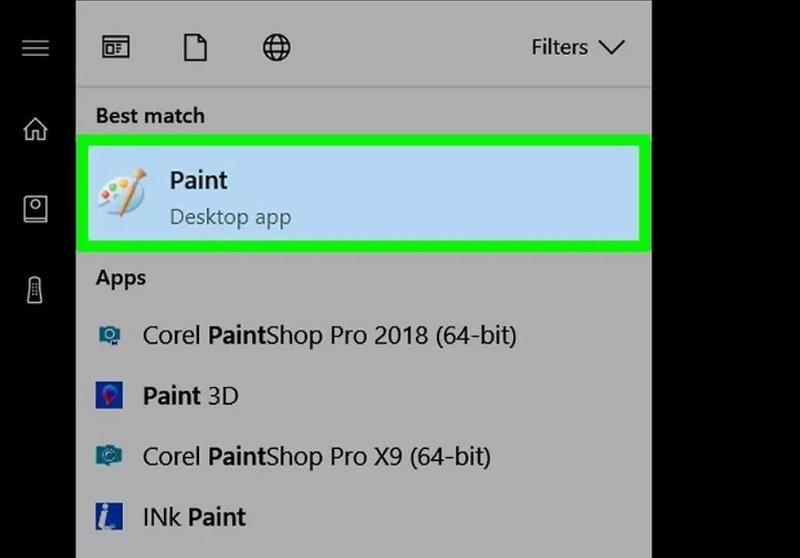
על מנת לשמור את צילום המסך, עליכם להעביר את התמונה לעורך הצביעה שנמצא ב"תוכניות הסטנדרטיות "בתפריט הראשי של המערכת. אתה יכול למצוא את התפריט מאחורי כפתור "התחל" או "תפריט". אם אינך מצליח למצוא את תוכנית Paint, אז בתפריט הראשי, בסרגל החיפוש, הקלד את שם פריט החיפוש שמוצג ברשימה הנפתחת.
לאחר פתיחת עורך התמונות של הצבע בסרגל הכלים, מצא את כפתור "הדבק" או השתמש בפקודה "Ctrl + V" - קטע הצילום מהמאגר יחולץ לתוכנית.
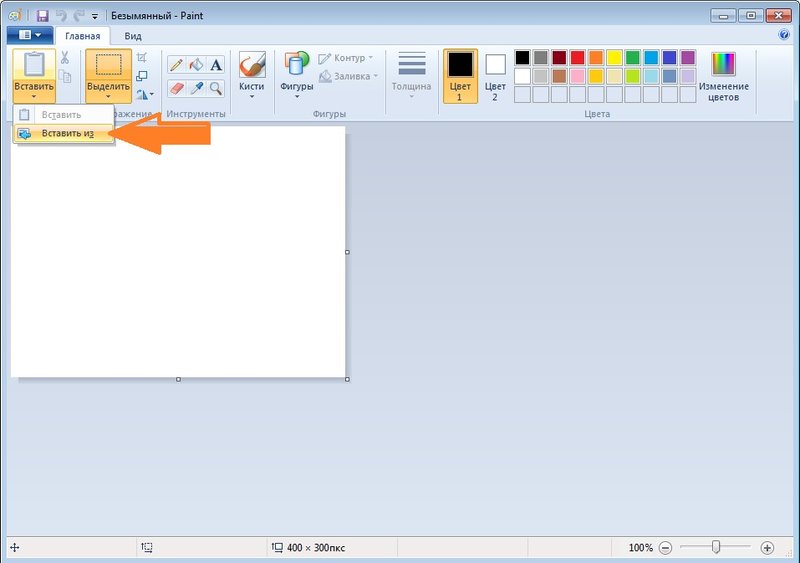
ואז, בסרגל המשימות, מצא את כפתור השמירה בצורה של דיסקט וציין את נתיב השמירה. אתה יכול להשתמש בקיצור המקשים "Ctrl + Shift + S".
מומלץ לשמור קבצי תמונות בפורמטים נפוצים, כך שתוכלו לפתוח אותם בכל מערכת. פורמטים כאלה כוללים JPG ו- PNG, BMP ובמקרים נדירים TIFF.
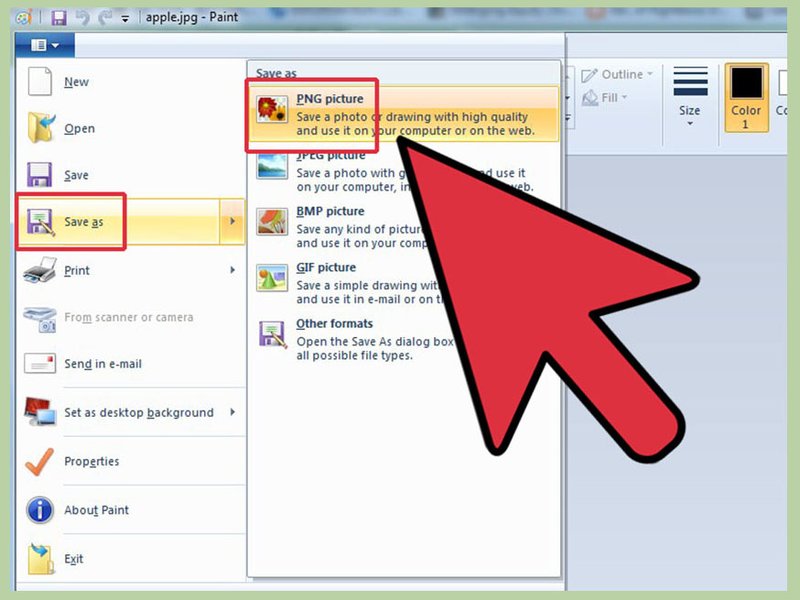
אם ברצונך לשמור את צילום המסך בענן או קדימה, השתמש בקיצור המקשים של Windows + H. לאחר צילום המסך, מופיע לוח עם רשימת יישומים דרכם ניתן לשלוח את המסך.
קח צילום מסך באמצעות תוכנית המספריים
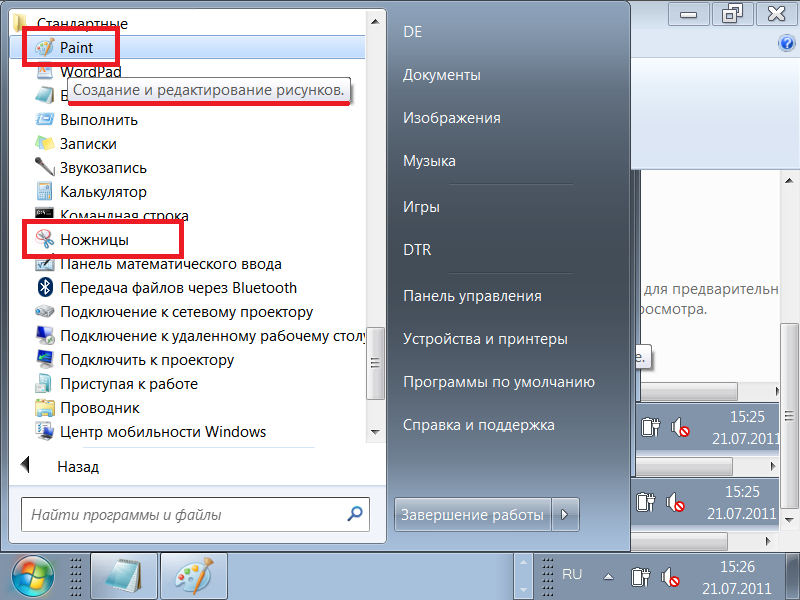
מערכת Winows כוללת תוכנית מערכת "מספריים" המאפשרת לך ליצור צילומי מסך של כל חלק מהמסך. ניתן למצוא כלי עזר זה ב"תוכניות הרגילות "של התפריט הראשי של המערכת, שנפתח באמצעות כפתור" התחל "או" תפריט ".
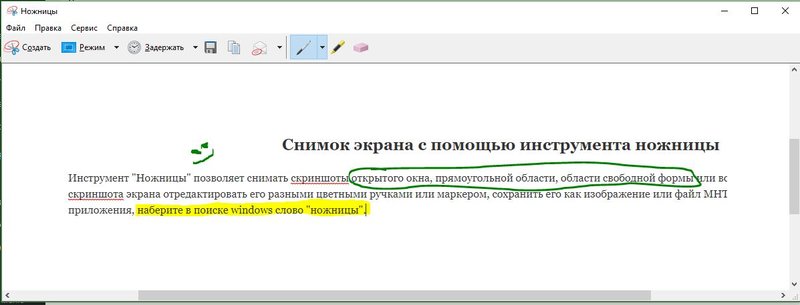
לאחר פתיחת התוכנית, עליכם לבחור בלחצן "צור" מהרשימה הנפתחת ולציין את הצורה הרצויה עבור צילום המסך או האזור העתידי. הרשימה ממוקמת בצד ימין של לחצן 'צור' בסרגל הכלים. לאחר שהחלטתם על הטופס, לחצו על כפתור “צור” והמסך ישנה את צבעו.
בחר את האזור הרצוי לתמונה. חלון שמירה יופיע באופן אוטומטי בו תוכלו לערוך את קובץ התמונה. מספר כלים מיועדים לעריכה: עט, טוש ומחק. בעזרתם תוכלו להדגיש את הדרוש בטקסט או להכין רישומים.
צילום המסך נשמר באמצעות "Ctrl + S" או באמצעות כפתור השמירה כדיסקייט.
תוכניות נוספות לצילומי מסך
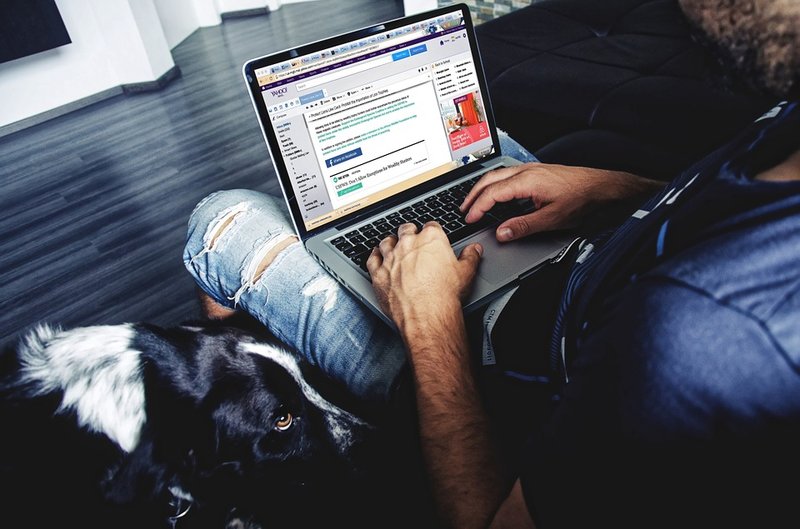
על מנת לצלם צילום מסך, תוכלו להשתמש בתוכניות חינמיות נוספות של מיקרוסופט, הזמינות בחינם.
תוכנית אחת כזו היא Snip. היא מצלמת צילום מסך של המסך כולו וגם של החלקים האישיים שלו. התוכנית כוללת תכונות נוספות: היא יכולה להקליט וידיאו וקול.
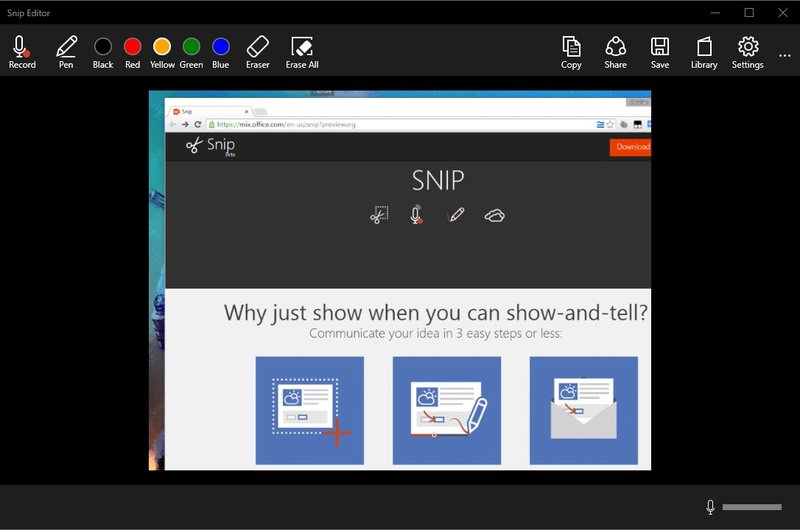
אתה יכול להשתמש בתוכנות אחרות ממפתחים אחרים. לדוגמה, PicPick, תוכנית קלה לשימוש. יש לו כמה כלים לעבודה עם תמונות.
PicPick עובד על העיקרון של צבע. כשתפתח את החלון, אם תלחץ על PrtScn, תמונת הצג תופיע מייד בשדה העבודה של התוכנית. אם ברצונך לפצל משהו, בחר בסעיפים "משימה חדשה" ו"אזור שנבחר ". לאחר מכן, סמנו את האזור הרצוי, לחצו על "קובץ", הפעולה הסופית היא לשמור בפורמט הרצוי ולהיכנס לתוכנית הרצויה.
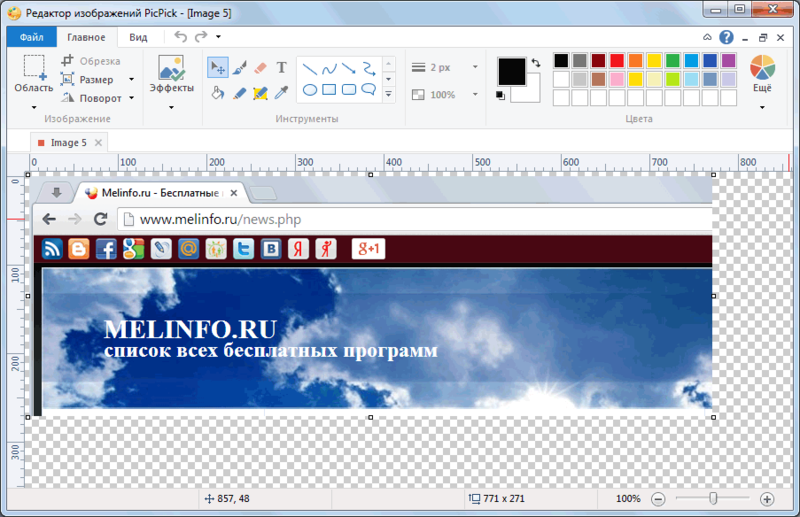
אם אתה זקוק לעורך תמונות עם תכונות מתקדמות יותר, אתה יכול להשתמש בתוכנית Gyazo. תוכנית זו שומרת את כל צילומי המסך ב"ענן "בשרת ומאחסנת אותם בחינם למשך חודש. כך תוכלו לגשת אליהם בכל רגע.
בתוכנית זו יש גם שירותים בתשלום. תמורת כמה דולרים הם מציעים אחסון בלתי מוגבל ומספר כלים נוספים, כולל אפשרות להעתיק טקסט מתצלומי מסך.
אתה יכול להשתמש בתוכנית באופן הבא:
- צור חשבון והורד את "הלקוח" מאתר Gyazo הרשמי;
- קיצור דרך לתוכנית יופיע בשולחן העבודה. בלחיצה עליו עליכם לבחור את האזור הרצוי במסך ולצלם צילום מסך;
- התוכנית משיקה דפדפן ופותחת דף עם תמונה גרפית שנעשתה בגלריה המקוונת, שם תוכלו לבצע עימו מניפולציות שונות.
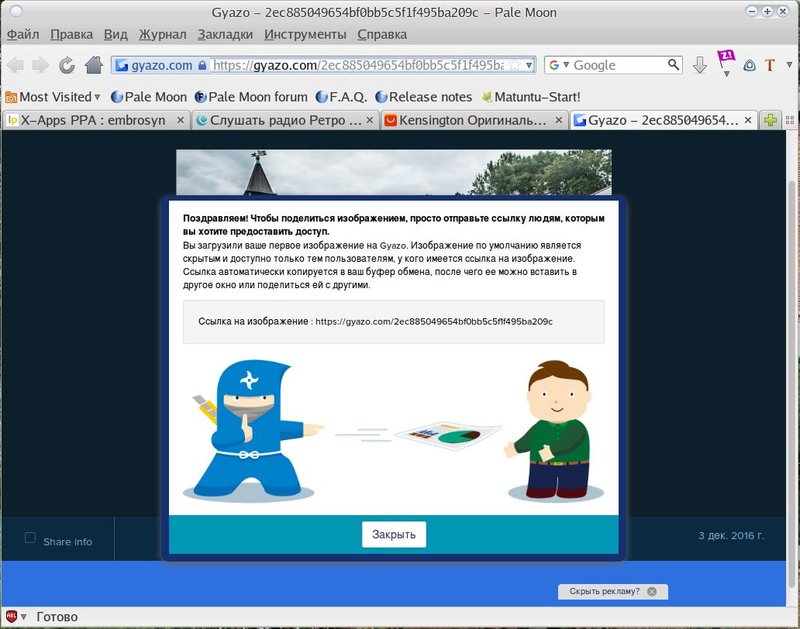
שירותים מקוונים לצילומי מסך

ישנם שירותים מקוונים רבים ליצירת צילומי מסך. לשם כך, מותקנות תוכנות מיוחדות שלא רק מאפשרות לך לצלם צילום מסך ולשמור בשרת, אלא גם לתת קישור מייד אליהם. בעזרת תוכניות כאלה תוכלו לצלם תמונות מסך של דפי אתרים בקלות על ידי ציון הכתובת בלבד.
התוכניות המקוונות הנוחות ביותר ליצירת צילומי מסך כוללות:
- פלומבי
- ג'וקסי;
- צילום אור
- iWebToShot;
- לכידת מסך
כיצד לקחת צילום מסך על לינוקס
 הדרכים ליצור צילום מסך בלינוקס מסובכות מעט, מכיוון שאין תוכנית צילום מסך מיוחדת במערכת הפעלה זו. הכל תלוי ברכיבים הכלולים בהפצה. לרובם צריכה להיות לפחות תוכנית צילום מסך אחת.
הדרכים ליצור צילום מסך בלינוקס מסובכות מעט, מכיוון שאין תוכנית צילום מסך מיוחדת במערכת הפעלה זו. הכל תלוי ברכיבים הכלולים בהפצה. לרובם צריכה להיות לפחות תוכנית צילום מסך אחת.
עבור לינוקס, מקש מסך ההדפסה אינו פונקציונלי, אולם עבור שולחן העבודה של GNOME הוא פעיל באובונטו וב- Linux Mint.
אתה יכול להשתמש בשיטה הבאה לצילום מסך:
- לחיצה על PrtScn מצליחה צילום מסך של כל המסך. ניתן לשמור אותו בכל תיקיה;
- על ידי לחיצה על Alt + PrtScn, נוצר צילום מסך של החלון הפעיל;
- כשאתה לוחץ על Shift + PrtScn, אתה יכול לבחור את החלק הרצוי של המסך;
- באמצעות התוכנית Gnome-Screenshot, באפשרותך לערוך צילומי מסך, מכיוון שהתוכנית מציעה כלים נוספים, כגון אפקטים של עיצוב.
אתה יכול להשתמש בעורך התמונות של GIMP:
- באמצעות "מרכז היישומים" התקן את GIMP עורך תמונות;
- כדי ליצור מסך, עליך ללחוץ על: "קובץ", "צור", "צילום מסך" ובחר את סוג התמונה, היא תוצג בחלון GIMP;
- כדי לשמור את התמונה הגרפית שהתקבלה, לחצו על "קובץ" ועל "ייצוא", ציינו את התיקיה הרצויה, ואז שוב על "ייצוא".
שיטה נוספת היא עורך התריס, ניתן להתקין אותו דרך מנהל החבילה:
- לאחר ההתקנה, בחרו בסוג התמונה הרצוי: "בחירה", "שולחן עבודה" ו- "חלון";
- קח צילום מסך;
- ערוך וייצא לאירוח תמונות או לשרת FTP.
כל אחת מהשיטות הללו די פשוטה ונוחה ליצירת צילומי מסך, וחלקן מאפשרות לערוך תמונות ולשמור ב"ענן ", הנוח מאוד לגישה והעברה מהירים.