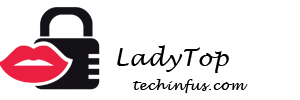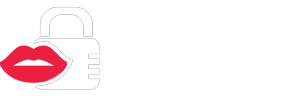Per salvare corrispondenza importante, commenti divertenti di amici su una foto comune sul tuo computer o per catturare un fotogramma del tuo film preferito: tutto questo e molto altro ancora può essere fatto con screenshot - cioè fare screenshot.
Per fare ciò, non è necessario utilizzare la fotocamera del telefono, il che riduce significativamente la qualità dell'immagine risultante. Per acquisire uno screenshot dello schermo del laptop, è possibile eseguire le manipolazioni come durante la creazione screenshot sul computerdi cui abbiamo parlato prima. Analizziamo i punti principali per la creazione di schermate su laptop con Windows e Mac OS.
Come fare uno screenshot su un laptop Windows
Questo sistema operativo ti consente di creare schermate su un laptop in diversi modi contemporaneamente, molti dei quali sono molto facili da usare. Considera le opzioni universali e le singole funzionalità per le diverse versioni di Windows.
Il modo più semplice
Su qualsiasi laptop con Windows, puoi trovare un pulsante sulla tastieraPrtScil che significa Stampa schermo. È questo pulsante che è riservato alla funzione di creazione degli screenshot.
Per rendere lo schermo il modo più semplice, È necessario:
- Vai alla pagina necessaria o apri la finestra di cui hai bisogno dell'istantanea, premere il pulsante PrtSc. Se si desidera salvare solo uno screenshot della finestra di lavoro e non l'intero schermo, è necessario premere contemporaneamente i tasti Alt + PrtSc. Su Windows 8, puoi tenere premuti i pulsanti Win +PrtSc.Con questa azione, lo screenshot salvato rimane negli Appunti del laptop.
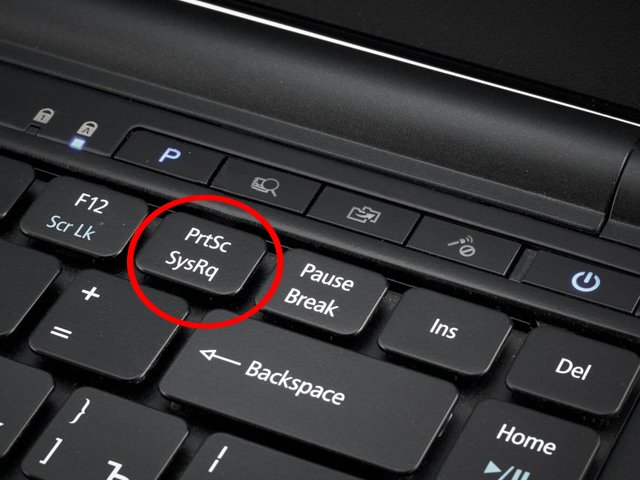
- Ora è necessario trasferirlo da lì per ulteriore archiviazione. Per questo, qualsiasi programma di editor grafico è adatto, sia esso Paint, Paint.NET, Photoshop o un altro. Apriamo il programma e premere il pulsante Inserisci (o premere la combinazione di tasti Ctrl + V). Nell'editor appare uno screenshot dell'intero schermo.
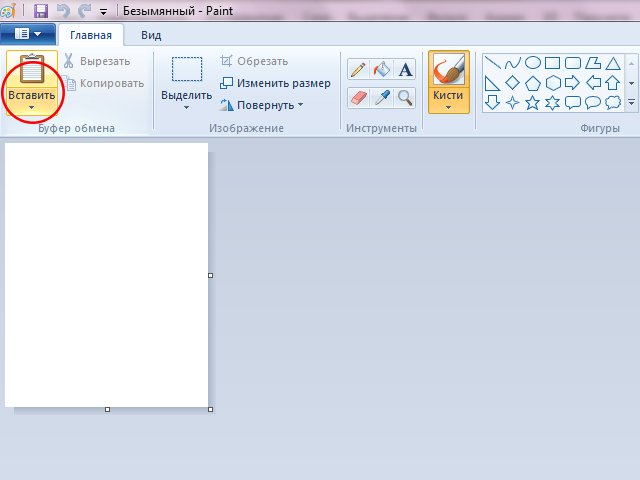
- Lo stadio finale è salvando il tuo screenshot. Per fare ciò, premere il pulsante conservare o Salva come (quando si desidera scegliere tra bsunumero di formati possibili) e seleziona la cartella in cui andrà lo schermo dopo il salvataggio.
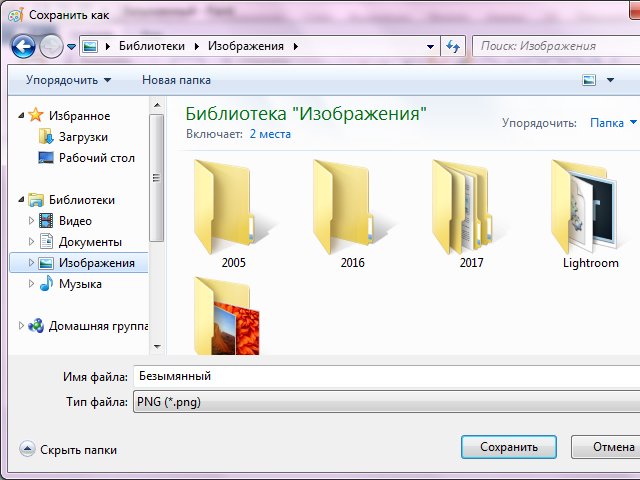
Screenshot su Windows 7 e 8 - Programma Forbici
Un programma integrato molto conveniente per la creazione di schermate su un laptop e un computer su sistemi operativi Windows 7 e 8 generazione - forbici. Si trova nella sezione standard.
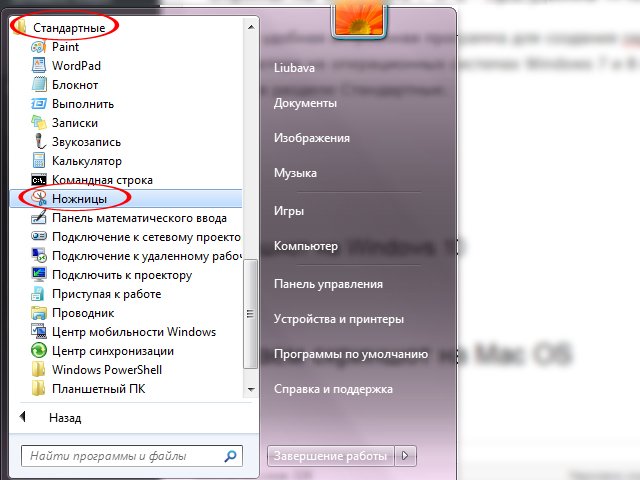
- Andiamo alla pagina che dobbiamo salvare e lasciarla aperta. Troviamo nel menu Start Forbici e apriamo. Dopo aver cliccato sul pulsante creare, puoi selezionare una forma per la futura area di selezione.
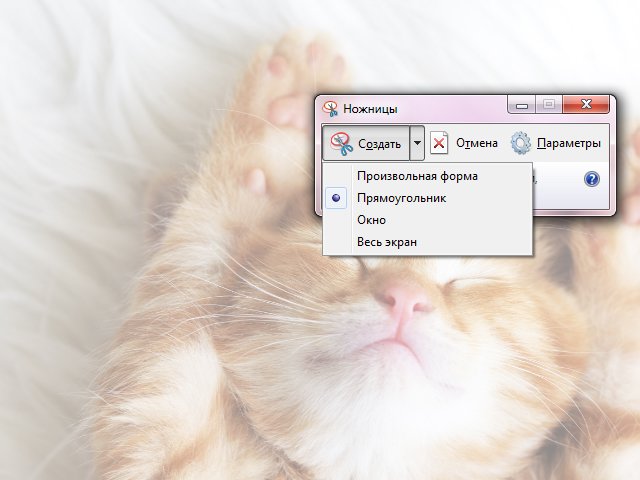
- Seleziona l'area desiderata e ottieni questa finestra:
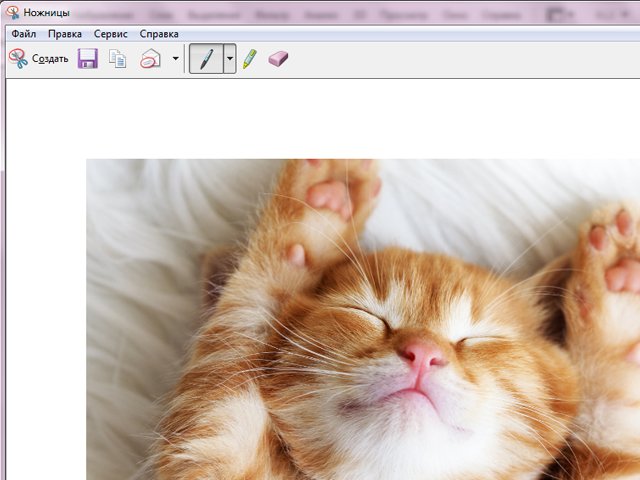
- Il programma consente di modificare schermate: creare iscrizioni, contrassegnare le aree con un pennarello e rimuovere l'eccesso con una gomma.
- Resta solo da salvare l'immagine sul laptop. Per fare ciò, seleziona il pulsante nel menu in alto Salva come. Questo ti permetterà di dare un nome alla foto, scegliere una cartella da salvare e il formato dello schermo.
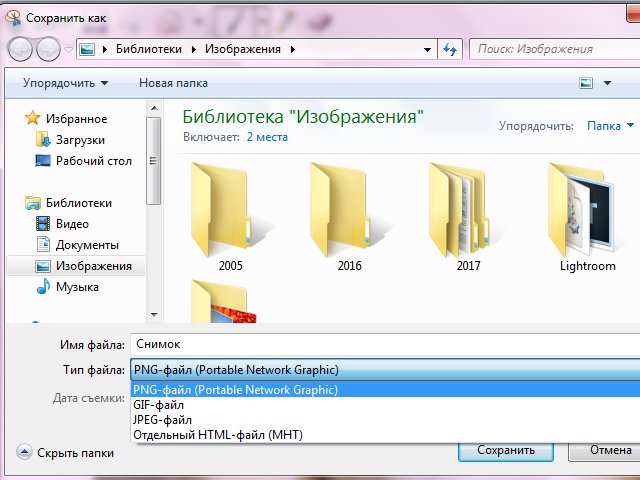
Schermata su Windows 10
Questa versione del sistema operativo aiuta a creare schermate su un laptop senza programmi non necessari e manipolazioni aggiuntive. Modo molto conveniente e semplice.
Come creare uno screenshot sulla decima Windows:
- Apriamo la pagina di cui abbiamo bisogno;
- stampa Win +PrtSc;
- Stiamo cercando uno screenshot finito nella cartella Schermate, che viene creato automaticamente nella cartella di sistema Immagini.
Fai uno screenshot su Mac OS
I Mac hanno una diversa struttura della tastiera, quindi i loro laptop hanno una diversa combinazione di tasti per la creazione di schermate. Tuttavia, è anche molto comodo.
Sono adatte le seguenti combinazioni:
- Per gli screenshot dell'intero schermo è necessario fare clic cmd (⌘) + maiusc + 3. L'immagine viene salvata sul desktop;
- Una combinazione di tasti viene bloccata per creare uno screenshot di un'area selezionata dello schermo. cmd (⌘) + maiusc + 4. Successivamente, l'immagine finita può essere trovata anche sul desktop;
- Per creare una schermata della finestra di lavoro, fare clic su cmd (⌘) + maiusc + 3 + spazio. Anche la foto finita viene salvata sul desktop.
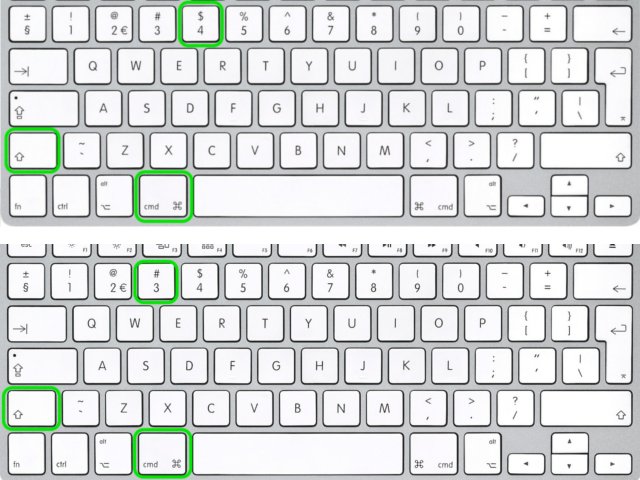
Cattura dello schermo con programmi di terze parti
Per quegli utenti di laptop che fanno regolarmente screenshot al lavoro o grazie ai loro hobby, escogitano programmi speciali per la creazione di screenshot.
Consentono di eseguire comandi aggiuntivi, come uno screenshot con uno scorrimento (quando è necessario salvare una lunga pagina in un browser, ad esempio), scattare più foto di fila, salvare le immagini su un server con la possibilità di ottenere collegamenti a un'immagine finita e altre belle aggiunte di modifica.
Molti di questi programmi gratuiti sono adatti sia per Windows che per Mac. Puoi scoprire le loro funzionalità aggiuntive e, se lo desideri, scaricare facendo clic sul nome di un servizio.