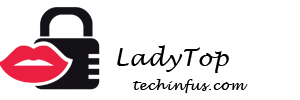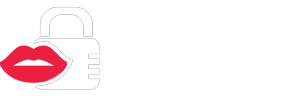Quasi tutti gli utenti di PC si sono trovati di fronte al fatto che era necessario creare uno screenshot (screenshot), ma non tutti sanno come farlo. A volte è necessario uno screenshot di una determinata parte dello schermo o dell'intera pagina del sito, sorge la domanda: "Come selezionare l'area necessaria?".
Vari software hanno un diverso set di comandi di esecuzione, incluso per gli screenshot. Proveremo a capire con l'aiuto di quali comandi, scorciatoie da tastiera e programmi, ciò può essere fatto in Windows.
Fai uno screenshot usando il tasto "Stampa schermo"
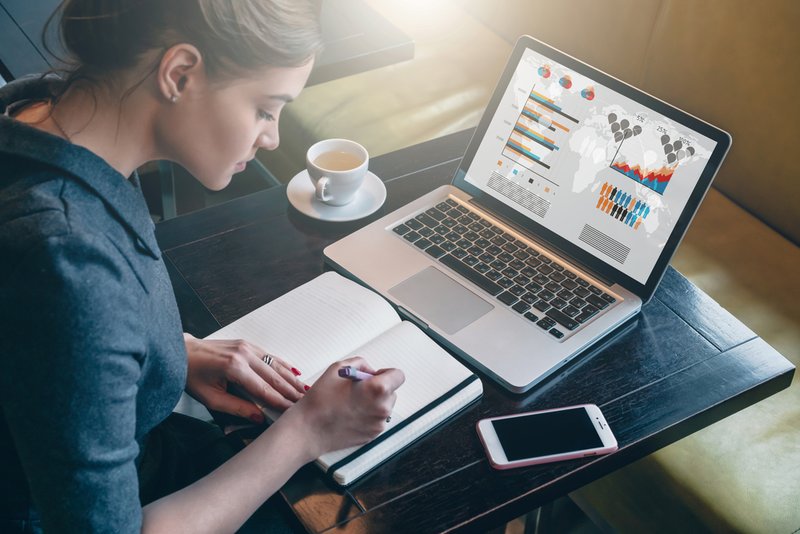 Assolutamente su tutte le tastiere di diversi dispositivi è presente un pulsante "Stampa schermo". È definito come un "pulsante di scelta rapida" per acquisire schermate. Ti permette di “schermare” e salvare l'immagine senza ulteriori utility.
Assolutamente su tutte le tastiere di diversi dispositivi è presente un pulsante "Stampa schermo". È definito come un "pulsante di scelta rapida" per acquisire schermate. Ti permette di “schermare” e salvare l'immagine senza ulteriori utility.
Questa è una funzione integrata del sistema operativo. Le uniche differenze nella designazione della tastiera sono "Stampa schermo", "PrntScrn", "PrtScn", "PrtScr" o "PrtSc".
Per il computer, fare clic sul pulsante "Stampa schermo".
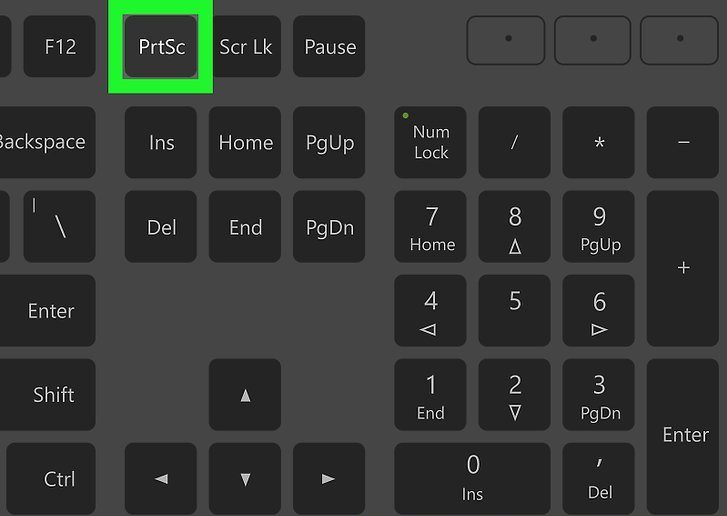
Per un laptop, è necessario premere contemporaneamente 2 tasti: "Stampa schermo" e "Fn".
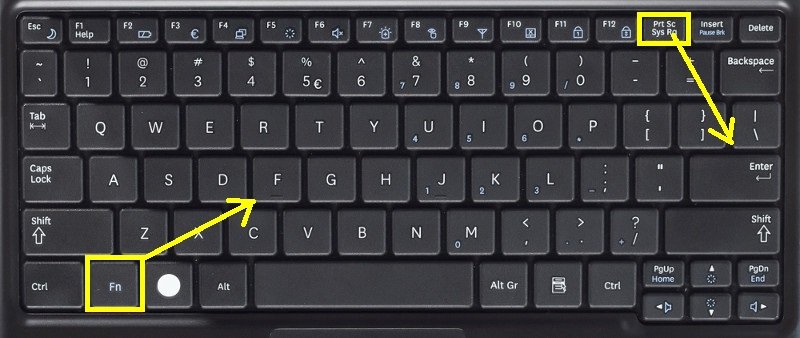
Per acquisire uno screenshot della finestra attiva (ovvero la finestra di lavoro dell'interfaccia utente grafica), è necessario premere contemporaneamente "Alt" e "Stampa schermo" sul computer.
Per un laptop: "Alt", "Stampa schermo" e "Fn".
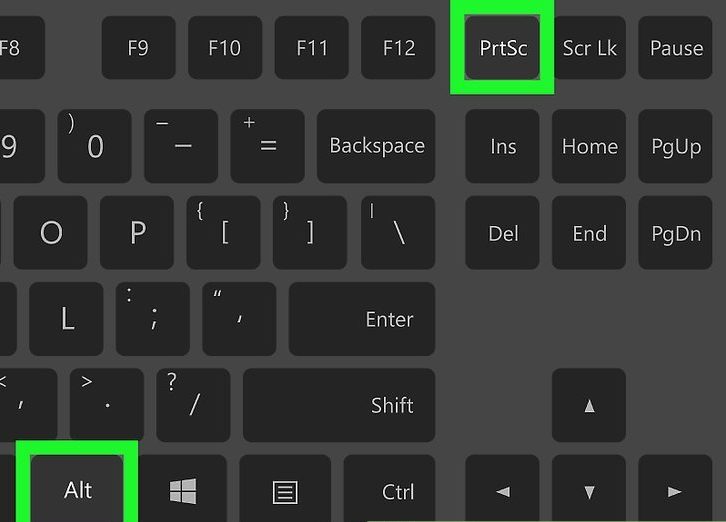
La schermata verrà salvata negli Appunti, da dove può essere incollata in qualsiasi programma desiderato premendo i tasti “Ctrl” e “V”. Questi comandi sono gli stessi per tutti i sistemi operativi Winows.
Nota: per Windows 8 e 10 esiste un semplice comando per acquisire schermate: Win + PrtScn. Vengono salvati automaticamente in una cartella nella libreria di immagini. Se hai bisogno di uno screenshot della sola finestra attiva, premi la combinazione di Alt e Stampa schermo, incollalo nel programma desiderato e salva.
Come salvare uno screenshot?
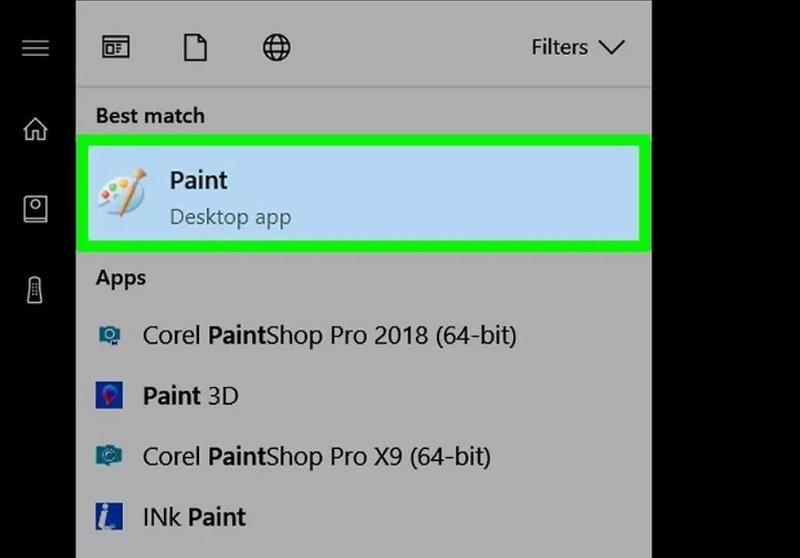
Per salvare lo screenshot, è necessario trasferire l'immagine nell'editor Paint, che si trova nei "programmi standard" del menu principale del sistema. È possibile trovare il menu dietro il pulsante "Start" o "Menu". Se non riesci a trovare il programma Paint, nel menu principale, nella barra di ricerca, digita il nome dell'elemento di ricerca, che viene visualizzato nell'elenco a discesa.
Dopo aver aperto l'editor di foto di Paint sulla barra degli strumenti, trova il pulsante "Inserisci" o usa il comando "Ctrl + V": il frammento dello scatto dal buffer verrà estratto nel programma.
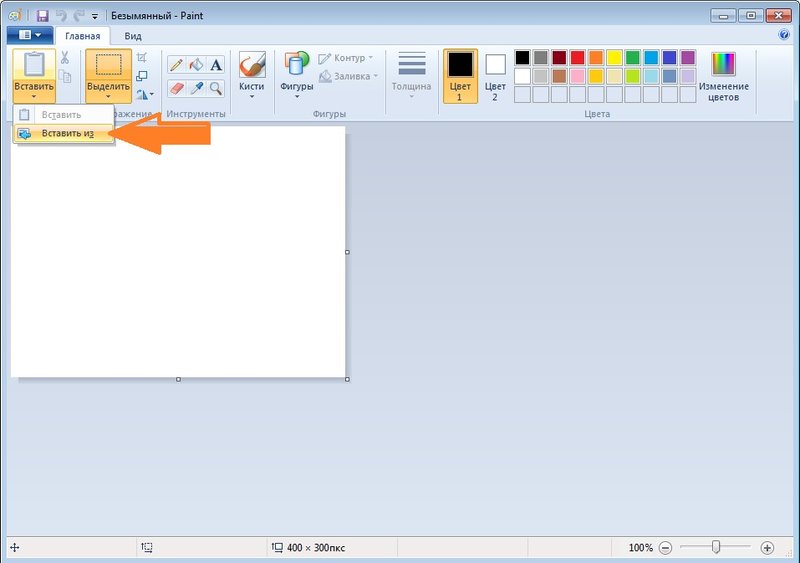
Quindi, sulla barra delle applicazioni, trova il pulsante di salvataggio in forma di dischetto e specifica il percorso di salvataggio. È possibile utilizzare la scorciatoia da tastiera "Ctrl + Maiusc + S".
Si consiglia di salvare i file di immagine in formati comuni in modo da poterlo aprire su qualsiasi sistema. Tali formati includono JPG e PNG, BMP e in rari casi TIFF.
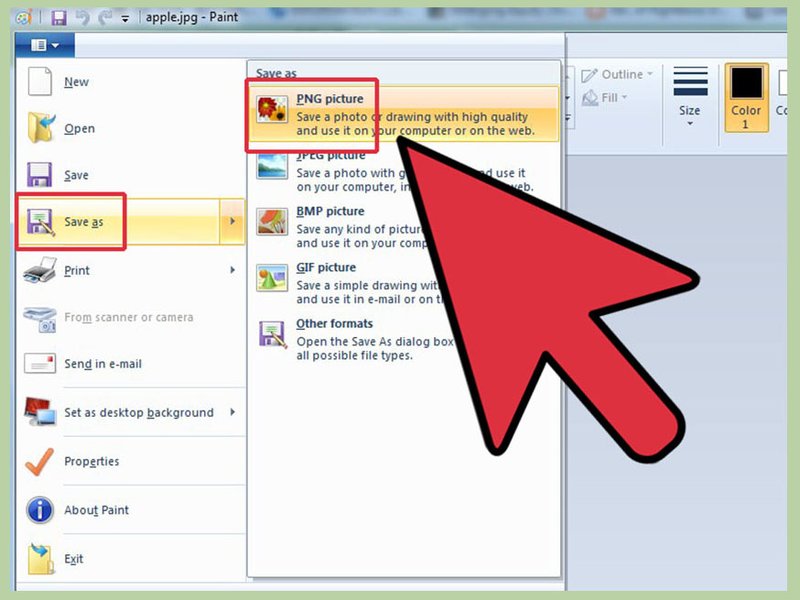
Se vuoi salvare lo screenshot nel cloud o in avanti, usa la scorciatoia da tastiera di Windows + H. Dopo lo screenshot, viene visualizzato un pannello con un elenco di applicazioni attraverso le quali è possibile inviare la schermata.
Fai uno screenshot usando il programma Scissors
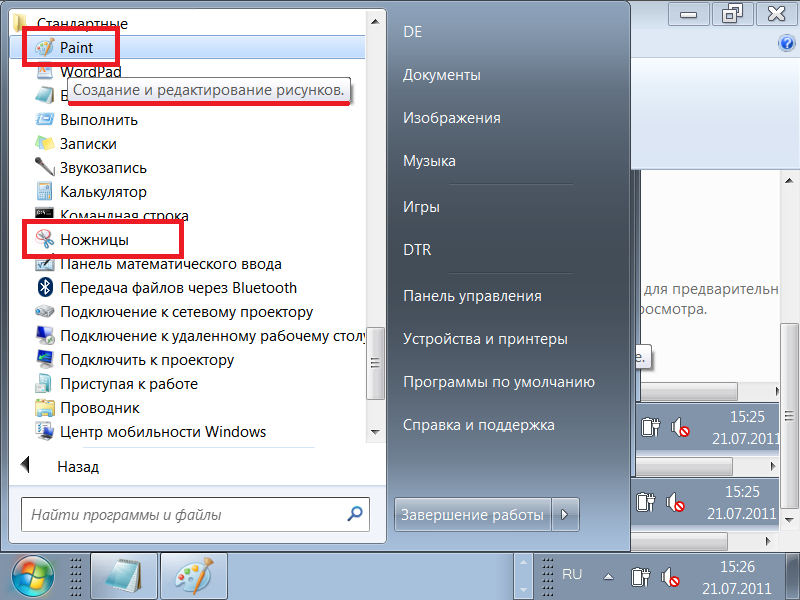
Il sistema Winows ha un programma di sistema "Scissors" che ti consente di creare schermate di qualsiasi parte dello schermo. Questa utility si trova nei "programmi standard" del menu principale del sistema, che si apre con il pulsante "Start" o "Menu".
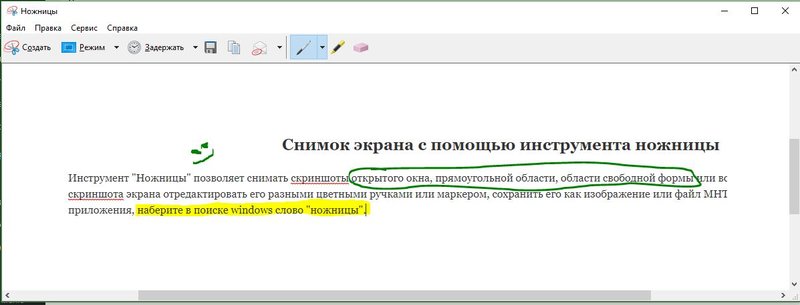
Dopo aver aperto il programma, è necessario selezionare il pulsante "Crea" dall'elenco a discesa e indicare la forma desiderata per la schermata o l'area futura. L'elenco si trova sul lato destro del pulsante "Crea" sulla barra degli strumenti. Dopo aver deciso il modulo, fare clic sul pulsante "Crea" e lo schermo cambierà colore.
Seleziona l'area desiderata per l'immagine. Apparirà automaticamente una finestra di salvataggio in cui è possibile modificare il file immagine. Diversi strumenti sono destinati alla modifica: penna, pennarello e gomma. Con il loro aiuto, puoi evidenziare ciò che è necessario nel testo o fare iscrizioni.
Lo screenshot viene salvato tramite “Ctrl + S” o tramite il pulsante Salva come dischetto.
Programmi aggiuntivi per schermate
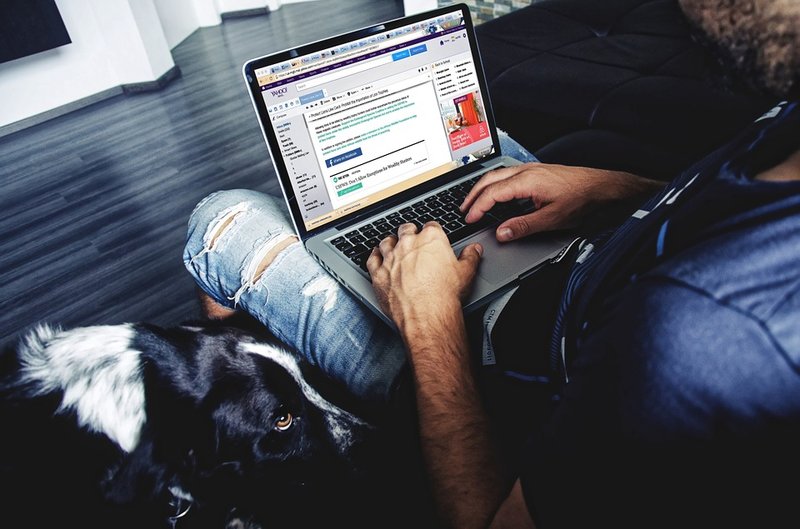
Per fare uno screenshot, puoi utilizzare altri programmi gratuiti di Microsoft, che sono disponibili gratuitamente.
Uno di questi programmi è Snip. Fa uno screenshot di tutto lo schermo e delle sue singole parti. Il programma ha funzionalità aggiuntive: può registrare video e audio.
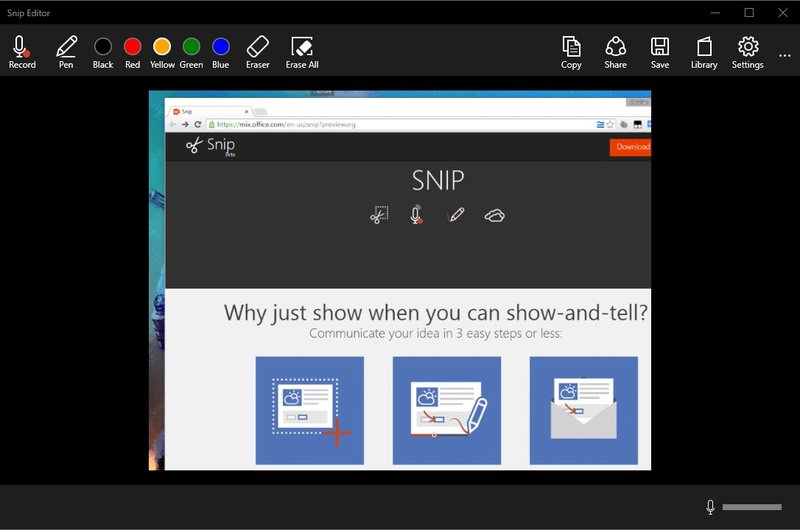
Puoi usare altri programmi di altri sviluppatori. Ad esempio, PicPick è un programma facile da usare. Ha diversi strumenti per lavorare con le immagini.
PicPick funziona secondo il principio di Paint. Quando si apre la finestra, se si fa clic su PrtScn, l'immagine del monitor appare immediatamente nel campo di lavoro del programma. Se vuoi frammentare qualcosa, seleziona le sezioni “Nuova attività” e “Area selezionata”. Quindi, contrassegnare l'area desiderata, fare clic su "File", l'azione finale è quella di salvare nel formato desiderato ed entrare nel programma desiderato.
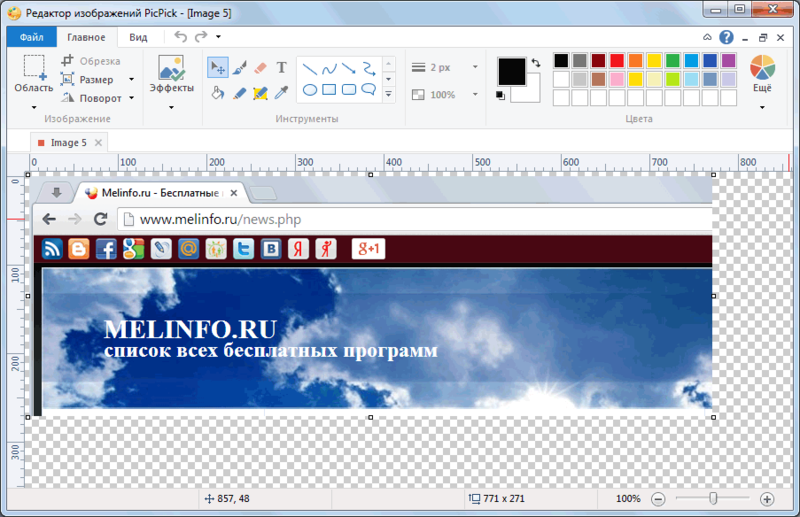
Se hai bisogno di un editor di foto con funzionalità più avanzate, puoi utilizzare il programma Gyazo. Questo programma salva tutti gli screenshot nel "cloud" sul server e li memorizza gratuitamente per un mese. Pertanto, puoi accedervi in qualsiasi momento.
Questo programma ha anche servizi a pagamento. Per pochi dollari, offrono spazio di archiviazione illimitato e una serie di strumenti aggiuntivi, inclusa la possibilità di copiare il testo dagli screenshot.
È possibile utilizzare il programma come segue:
- Crea un account e scarica il "client" dal sito web ufficiale di Gyazo;
- Sul desktop verrà visualizzato un collegamento al programma. Cliccandoci sopra, devi selezionare l'area desiderata dello schermo e fare uno screenshot;
- Il programma avvia un browser e apre una pagina con un'immagine grafica creata nella galleria online, dove è possibile effettuare varie manipolazioni con esso.
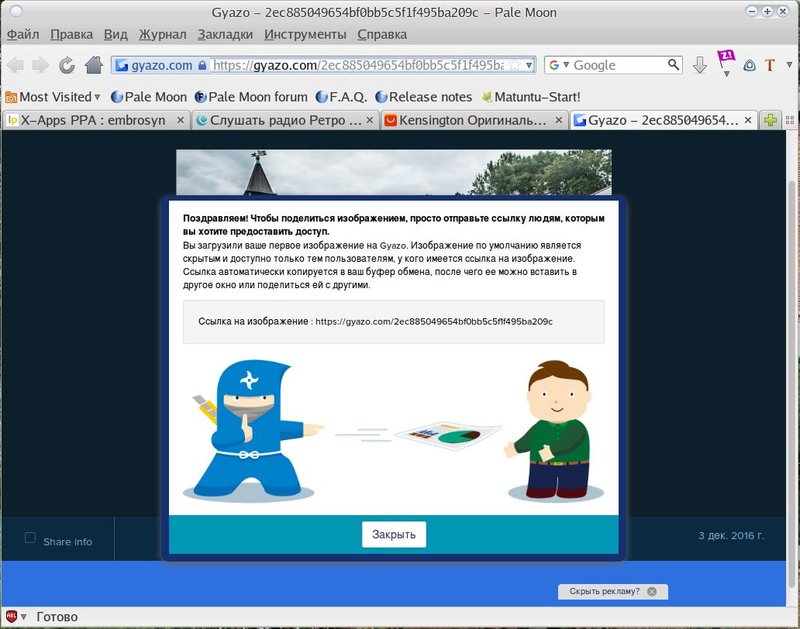
Servizi online per schermate

Esistono molti servizi online per la creazione di schermate. Per questo, vengono installati programmi speciali che non solo ti permettono di fare uno screenshot e salvare sul server, ma anche di dare immediatamente un link a loro. Con l'aiuto di tali programmi, puoi facilmente catturare schermate delle pagine del sito specificando solo l'indirizzo.
I programmi online più convenienti per la creazione di schermate includono:
- Floomby;
- Joxi;
- LightShot;
- iWebToShot;
- ScreenCapture.
Come fare uno screenshot su Linux
 I modi per creare uno screenshot in Linux sono alquanto complicati, dal momento che non esiste un programma di screenshot speciale in questo sistema operativo. Tutto dipende dai componenti inclusi nella distribuzione. La maggior parte di essi dovrebbe avere almeno un programma di screenshot.
I modi per creare uno screenshot in Linux sono alquanto complicati, dal momento che non esiste un programma di screenshot speciale in questo sistema operativo. Tutto dipende dai componenti inclusi nella distribuzione. La maggior parte di essi dovrebbe avere almeno un programma di screenshot.
Per Linux, il tasto Print Screen non è funzionale, ma per il desktop GNOME è attivo su Ubuntu e Linux Mint.
Puoi usare il seguente metodo per fare uno screenshot:
- Premendo PrtScn si acquisisce uno screenshot dell'intero schermo. Può essere salvato in qualsiasi cartella;
- Premendo Alt + PrtScn, viene creato uno screenshot della finestra attiva;
- Quando si preme Maiusc + PrtScn, è possibile selezionare la parte desiderata dello schermo;
- Utilizzando il programma Gnome-Screenshot, è possibile modificare schermate, in quanto il programma offre strumenti aggiuntivi, come gli effetti di progettazione.
È possibile utilizzare l'editor di immagini GIMP:
- Tramite il "centro applicativo" installa GIMP Image Editor;
- Per creare una schermata, è necessario fare clic su: “File”, “Crea”, “Schermata” e selezionare il tipo di immagine, che verrà visualizzata nella finestra di GIMP;
- Per salvare l'immagine grafica ricevuta, fare clic su "File" ed "Esporta", specificando la cartella desiderata, quindi di nuovo "Esporta".
Un altro metodo è l'editor dell'otturatore, può essere installato tramite il gestore pacchetti:
- Dopo l'installazione, selezionare il tipo di immagine desiderato: "Selezione", "Desktop" e "Finestra";
- Fai uno screenshot;
- Modifica ed esporta in hosting di foto o server FTP.
Ognuno di questi metodi è abbastanza semplice e conveniente per la creazione di schermate e alcuni consentono di modificare le immagini e salvarle nel "cloud", che è molto conveniente per un rapido accesso e trasferimento.