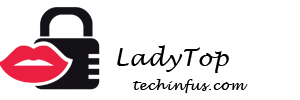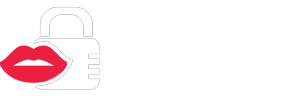Para guardar correspondencia importante, comentarios divertidos de amigos en una foto común en su computadora, o para capturar un cuadro de su película favorita, todo esto y mucho más se puede hacer con captura de pantalla eso es tomar captura de pantalla.
Para hacer esto, no necesita usar la cámara del teléfono, lo que reduce significativamente la calidad de la imagen resultante. Para tomar una captura de pantalla de la pantalla del portátil, puede realizar las manipulaciones como al crear captura de pantalla en la computadorade lo que hablamos antes. Analicemos los puntos principales para crear capturas de pantalla en computadoras portátiles con Windows y Mac OS.
Cómo tomar una captura de pantalla en una computadora portátil con Windows
Este sistema operativo le permite hacer capturas de pantalla en una computadora portátil de varias maneras a la vez, muchas de las cuales son muy fáciles de usar. Considere las opciones universales y las características individuales para diferentes versiones de Windows.
La manera más fácil
En cualquier computadora portátil con Windows, puede encontrar un botón en el tecladoPrtSclo que significa Imprimir pantalla. Es este botón el que está reservado para la función de creación de captura de pantalla.
Para hacer la pantalla de la manera más fácilnecesita:
- Vaya a la página necesaria o abra la ventana cuya instantánea necesita, presione el botón PrtSc. Si desea guardar solo una captura de pantalla de la ventana de trabajo y no la pantalla completa, debe presionar simultáneamente las teclas Alt + PrtSc. En Windows 8, puede mantener presionados los botones Ganar +PrtSc.Con esta acción, la captura de pantalla guardada permanece en el portapapeles de la computadora portátil.
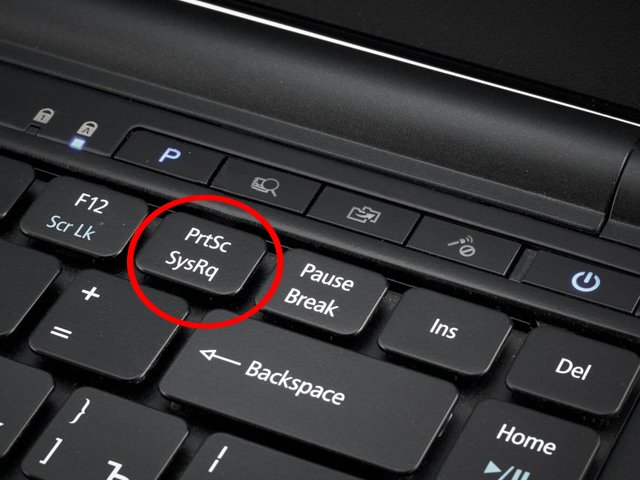
- Ahora necesita transferirlo desde allí para un mayor almacenamiento. Para esto, cualquier programa editor gráfico es adecuado, ya sea Paint, Paint.NET, Photoshop u otro Abrimos el programa y presione el botón Insertar (o presione la combinación de teclas Ctrl + V) Aparece una captura de pantalla de toda la pantalla en el editor.
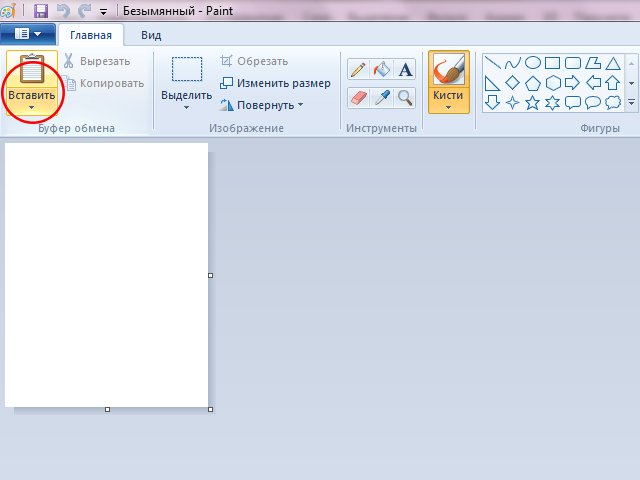
- La etapa final es guardando tu captura de pantalla. Para hacer esto, presione el botón Guardar o Guardar como (cuando quieres elegir bacerca denúmero de formatos posibles) y seleccione la carpeta donde irá su pantalla después de guardar.
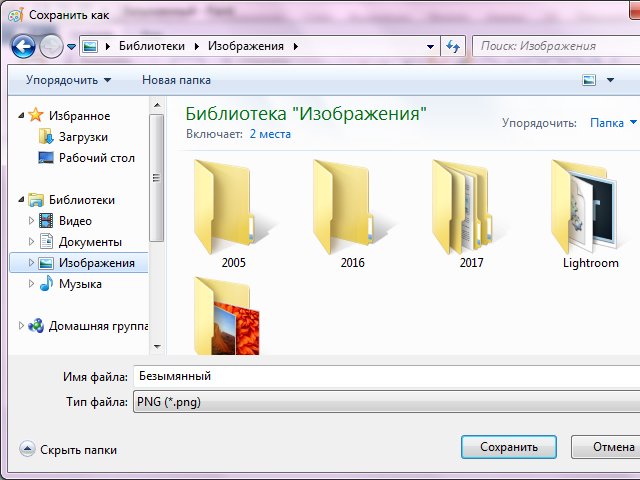
Capturas de pantalla en Windows 7 y 8: programa Scissors
Un programa integrado muy conveniente para crear capturas de pantalla en una computadora portátil y una computadora en los sistemas operativos Windows 7 y 8 - Tijeras. Se puede encontrar en la sección Estándar.
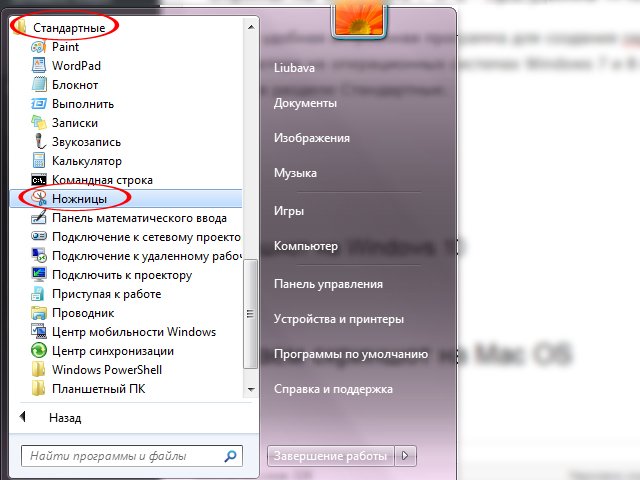
- Vamos a la página que necesitamos guardar y la dejamos abierta. Lo encontramos en el menú Inicio Tijeras y lo abrimos. Después de hacer clic en el botón Crear, puede seleccionar una forma para el área de selección futura.
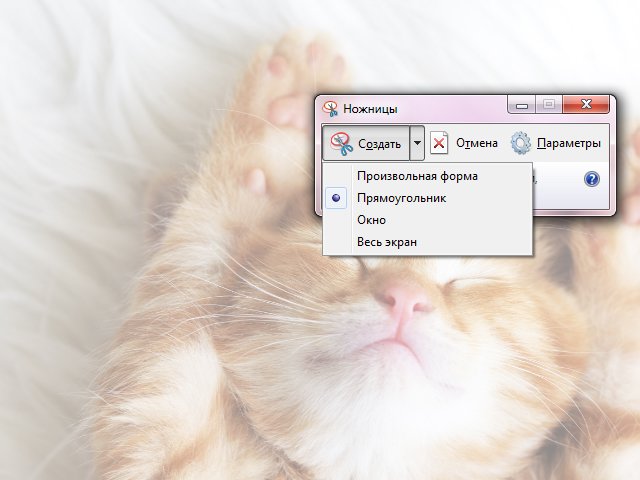
- Seleccione el área deseada y obtenga esta ventana:
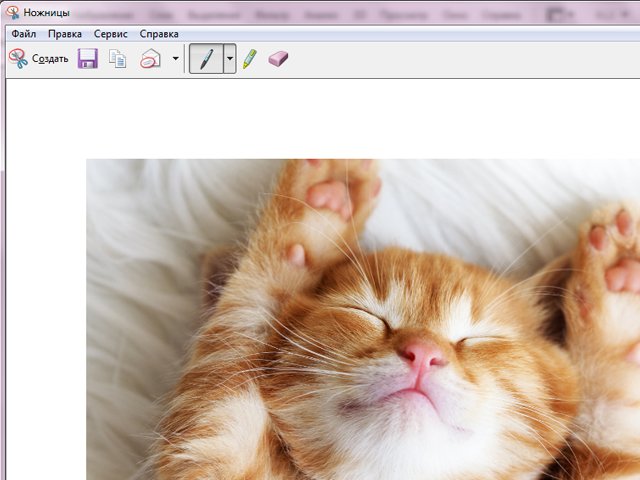
- El programa te permite editar capturas de pantalla: hacer inscripciones, marcar áreas con un marcador y eliminar el exceso con un borrador.
- Solo queda guardar la imagen en la computadora portátil. Para hacer esto, seleccione el botón en el menú superior Guardar como. Esto le permitirá dar un nombre a la imagen, elegir una carpeta para guardar y el formato de pantalla.
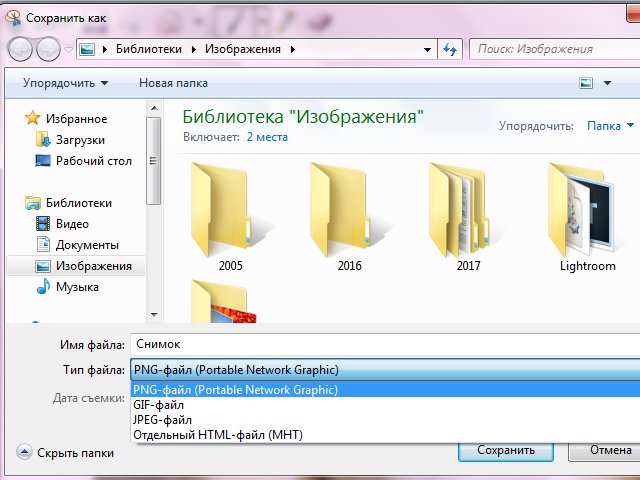
Captura de pantalla en Windows 10
Esta versión del sistema operativo ayuda a crear capturas de pantalla en una computadora portátil sin programas innecesarios y manipulaciones adicionales. Muy conveniente y fácil.
Cómo crear una captura de pantalla en el décimo Windows:
- Abrimos la página que necesitamos;
- Empujar Ganar +PrtSc;
- Estamos buscando una captura de pantalla completa en la carpeta Capturas de pantalla, que se crea automáticamente en la carpeta del sistema Imágenes.
Tomar una captura de pantalla en Mac OS
Las Mac tienen una estructura de teclado diferente, por lo que sus computadoras portátiles tienen una combinación de teclas diferente para crear capturas de pantalla. Sin embargo, también es muy cómodo.
Las siguientes combinaciones son adecuadas:
- Para capturas de pantalla de toda la pantalla, debe hacer clic cmd (⌘) + shift + 3. La imagen se guarda en el escritorio;
- Se fija una combinación de teclas para crear una captura de pantalla de un área seleccionada de la pantalla. cmd (⌘) + shift + 4. Después de eso, la imagen final también se puede encontrar en el escritorio;
- Para crear una pantalla de la ventana de trabajo, haga clic en cmd (⌘) + shift + 3 + espacio. La foto terminada también se guarda en el escritorio.
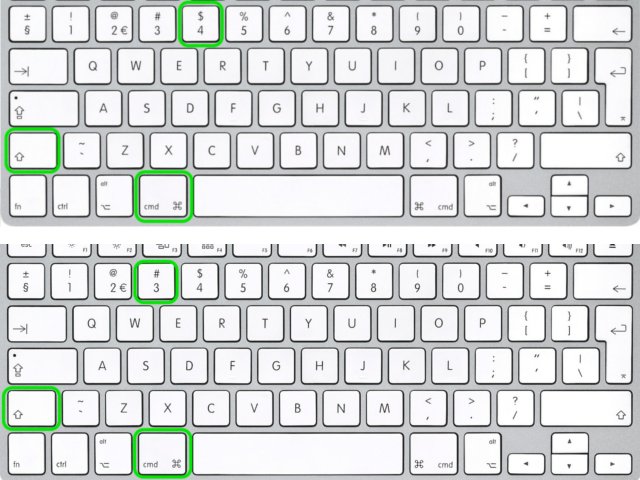
Captura de pantalla con programas de terceros.
Para aquellos usuarios de computadoras portátiles que regularmente hacen capturas de pantalla en el trabajo o gracias a sus pasatiempos, idearon programas especiales para crear capturas de pantalla.
Le permiten ejecutar comandos adicionales, como una captura de pantalla con un desplazamiento (cuando necesita guardar una página larga en un navegador, por ejemplo), tomar varias fotos seguidas, guardar imágenes en un servidor con la capacidad de obtener enlaces a una imagen terminada y otras buenas adiciones de edición.
Muchos de estos programas gratuitos son adecuados tanto para Windows como para Mac. Puede conocer sus características adicionales y, si lo desea, descargar haciendo clic en el nombre de un servicio.