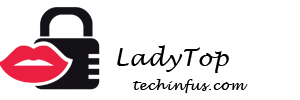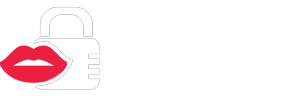Casi todos los usuarios de PC se enfrentaron con el hecho de que era necesario crear una captura de pantalla (captura de pantalla), pero no todos saben cómo hacerlo. A veces necesita una captura de pantalla de cierta parte de la pantalla o de toda la página del sitio, surge la pregunta: "¿Cómo seleccionar el área necesaria?".
Varios programas tienen un conjunto diferente de comandos de ejecución, incluso para capturas de pantalla. Intentaremos averiguar con la ayuda de qué comandos, métodos abreviados de teclado y programas, esto se puede hacer en Windows.
Tome una captura de pantalla con la tecla "Imprimir pantalla"
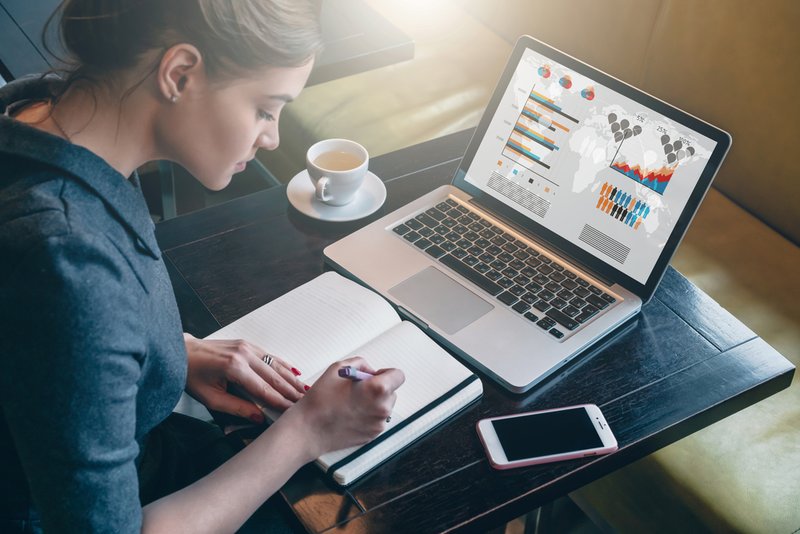 Absolutamente en todos los teclados de diferentes dispositivos hay un botón "Imprimir pantalla". Se define como un "botón de acceso rápido" para tomar capturas de pantalla. Le permite "pantalla" y guardar la imagen sin ninguna utilidad adicional.
Absolutamente en todos los teclados de diferentes dispositivos hay un botón "Imprimir pantalla". Se define como un "botón de acceso rápido" para tomar capturas de pantalla. Le permite "pantalla" y guardar la imagen sin ninguna utilidad adicional.
Esta es una característica incorporada del sistema operativo. Las únicas diferencias en la designación del teclado son "Imprimir pantalla", "PrntScrn", "PrtScn", "PrtScr" o "PrtSc".
Para la computadora, haga clic en el botón "Imprimir pantalla".
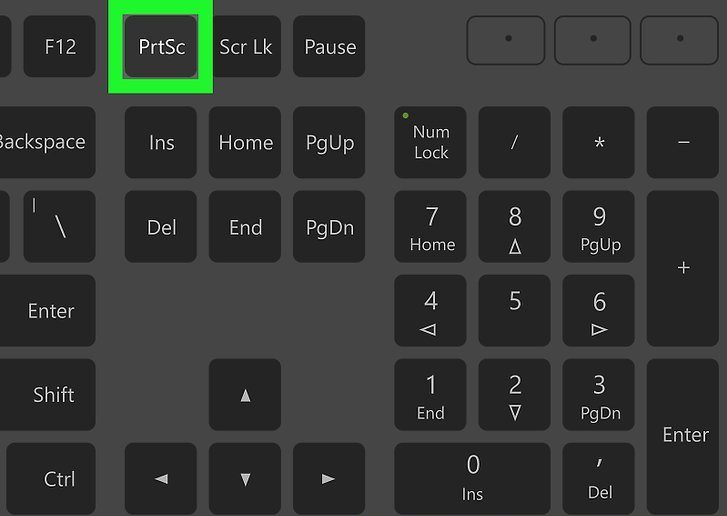
Para una computadora portátil, debe presionar simultáneamente 2 teclas: “Imprimir pantalla” y “Fn”.
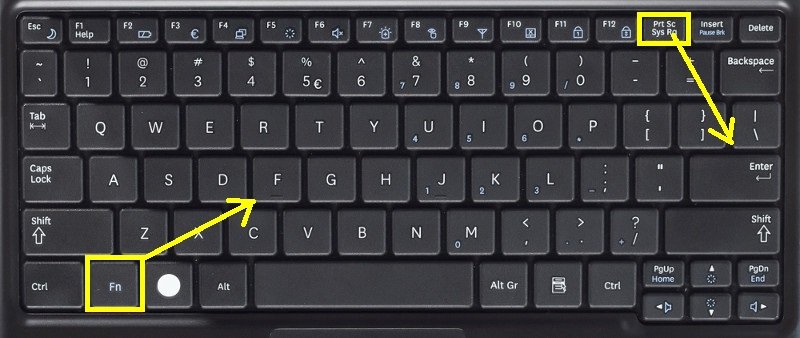
Para tomar una captura de pantalla de la ventana activa (es decir, la ventana de trabajo de la interfaz gráfica de usuario), debe presionar simultáneamente "Alt" e "Imprimir pantalla" en la computadora.
Para una computadora portátil: "Alt", "Imprimir pantalla" y "Fn".
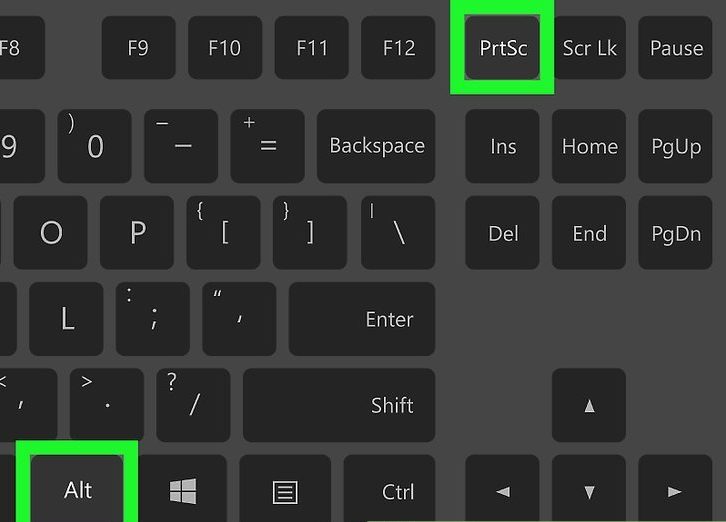
La captura de pantalla se guardará en el portapapeles, desde donde se puede pegar en cualquier programa deseado presionando las teclas "Ctrl" y "V". Estos comandos son los mismos para todos los sistemas operativos Winows.
Nota: para Windows 8 y 10 hay un comando simple para tomar capturas de pantalla: Win + PrtScn. Se guardan automáticamente en una carpeta en la biblioteca de imágenes. Si solo necesita una captura de pantalla de la ventana activa, presione la combinación de Alt e Imprimir pantalla, péguela en el programa deseado y guárdela.
¿Cómo guardar una captura de pantalla?
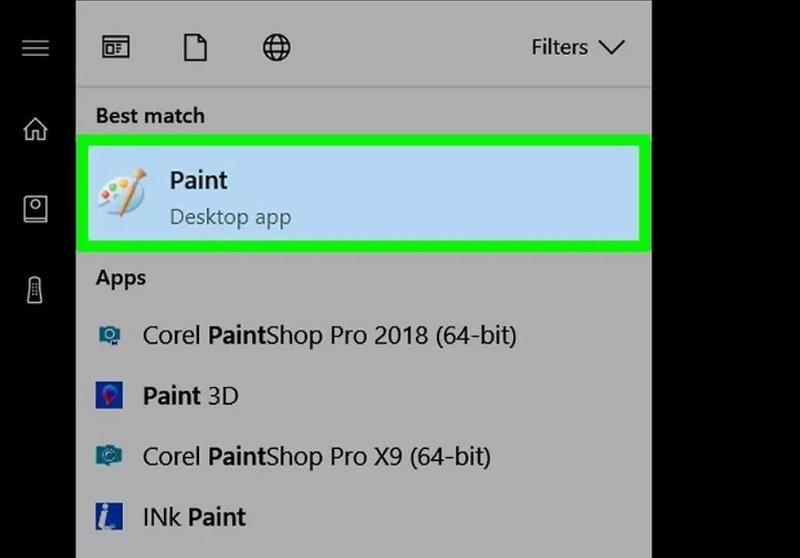
Para guardar la captura de pantalla, debe transferir la imagen al editor de Paint, que se encuentra en los "programas estándar" del menú principal del sistema. Puede encontrar el menú detrás del botón "Inicio" o "Menú". Si no puede encontrar el programa Paint, en el menú principal, en la barra de búsqueda, escriba el nombre del elemento de búsqueda, que se muestra en la lista desplegable.
Después de abrir el editor de fotos Paint en la barra de herramientas, busque el botón "Insertar" o use el comando "Ctrl + V": el fragmento de disparo del búfer se extraerá en el programa.
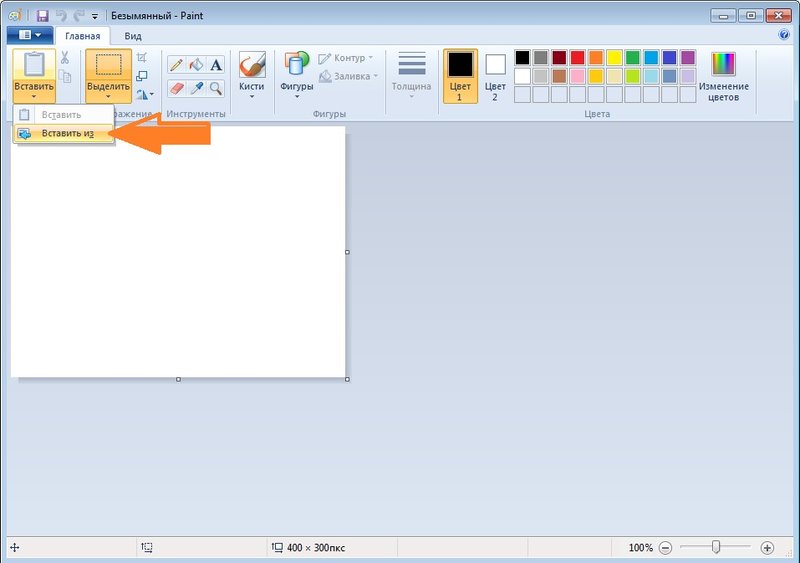
Luego, en la barra de tareas, busque el botón Guardar en forma de disquete y especifique la ruta de guardado. Puede usar el atajo de teclado "Ctrl + Shift + S".
Se recomienda guardar los archivos de imagen en formatos comunes para poder abrirlos en cualquier sistema. Dichos formatos incluyen JPG y PNG, BMP y, en casos excepcionales, TIFF.
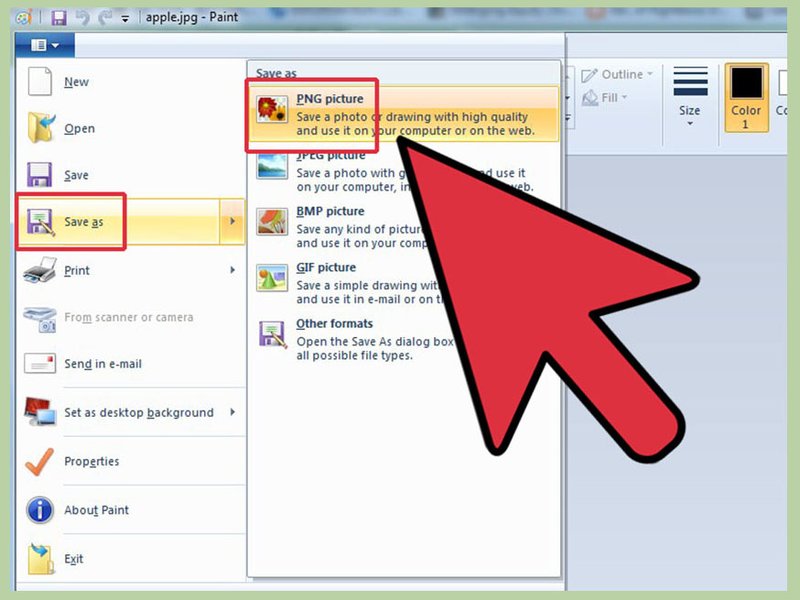
Si desea guardar la captura de pantalla en la nube o reenviarla, use el atajo de teclado Windows + H. Después de tomar la captura de pantalla, aparece un panel con una lista de aplicaciones a través de las cuales puede enviar la pantalla.
Tome una captura de pantalla con el programa Tijeras
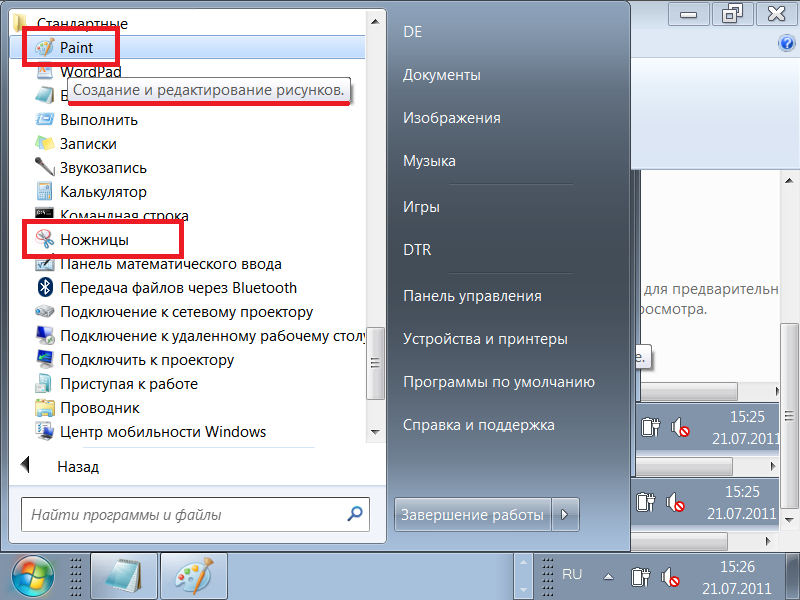
El sistema Winows tiene un programa de sistema "Tijeras" que le permite crear capturas de pantalla de cualquier parte de la pantalla. Esta utilidad se puede encontrar en los "programas estándar" del menú principal del sistema, que se abre con el botón "Inicio" o "Menú".
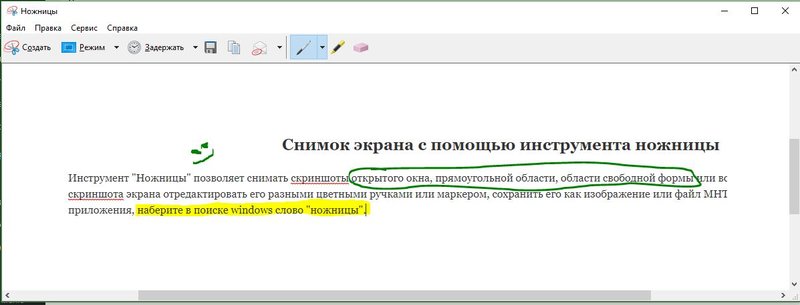
Después de abrir el programa, debe seleccionar el botón "Crear" de la lista desplegable e indicar la forma deseada para la captura de pantalla o área futura. La lista se encuentra en el lado derecho del botón "Crear" en la barra de herramientas. Después de que haya decidido el formulario, haga clic en el botón "crear" y la pantalla cambiará de color.
Seleccione el área deseada para la imagen. Aparecerá automáticamente una ventana para guardar en la que puede editar el archivo de imagen. Varias herramientas están destinadas a la edición: bolígrafo, marcador y borrador. Con su ayuda, puede resaltar lo que se necesita en el texto o hacer inscripciones.
La captura de pantalla se guarda mediante "Ctrl + S" o mediante el botón Guardar como un disquete.
Programas adicionales para capturas de pantalla
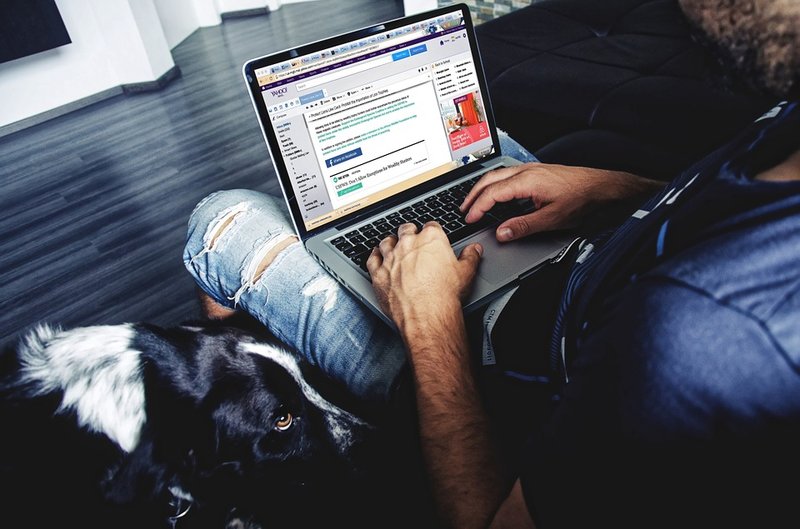
Para tomar una captura de pantalla, puede usar programas gratuitos adicionales de Microsoft, que están disponibles gratuitamente.
Uno de esos programas es Snip. Ella toma una captura de pantalla de toda la pantalla y sus partes individuales. El programa tiene características adicionales: puede grabar video y sonido.
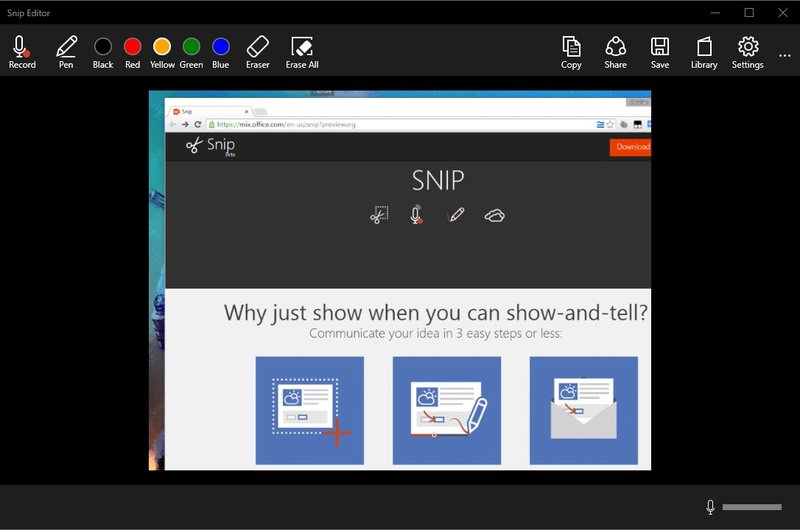
Puede usar otros programas de otros desarrolladores. Por ejemplo, PicPick, un programa fácil de usar. Tiene varias herramientas para trabajar con imágenes.
PicPick funciona según el principio de Paint. Cuando abre la ventana, si hace clic en PrtScn, la imagen del monitor aparece inmediatamente en el campo de trabajo del programa. Si desea fragmentar algo, seleccione las secciones "Nueva tarea" y "Área seleccionada". A continuación, marque el área deseada, haga clic en "Archivo", la acción final es guardar en el formato deseado e ingresar al programa deseado.
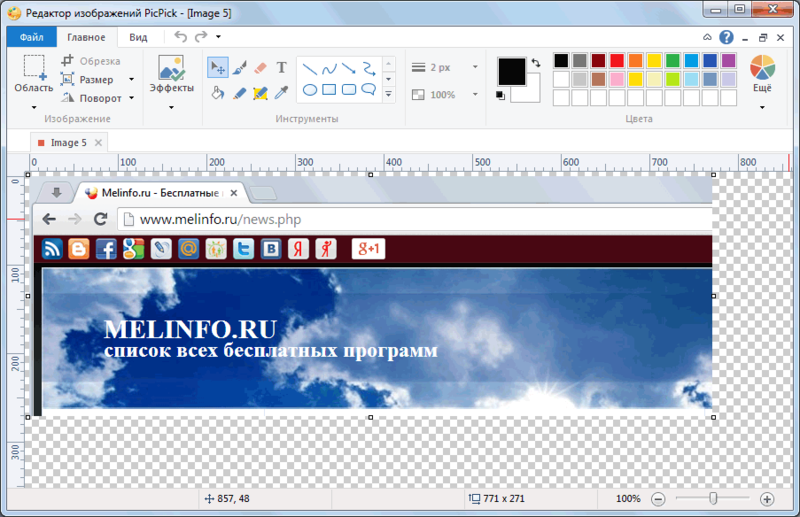
Si necesita un editor de fotos con funciones más avanzadas, puede usar el programa Gyazo. Este programa guarda todas las capturas de pantalla en la "nube" en el servidor y las almacena de forma gratuita durante un mes. Por lo tanto, puede acceder a ellos en cualquier momento.
Este programa también cuenta con servicios pagos. Por unos pocos dólares, ofrecen almacenamiento ilimitado y una serie de herramientas adicionales, incluida la capacidad de copiar texto de capturas de pantalla.
Puede usar el programa de la siguiente manera:
- Cree una cuenta y descargue el "cliente" del sitio web oficial de Gyazo;
- Aparecerá un acceso directo del programa en el escritorio. Al hacer clic en él, debe seleccionar el área deseada de la pantalla y tomar una captura de pantalla;
- El programa inicia un navegador y abre una página con una imagen gráfica realizada en la galería en línea, donde puede hacer varias manipulaciones con ella.
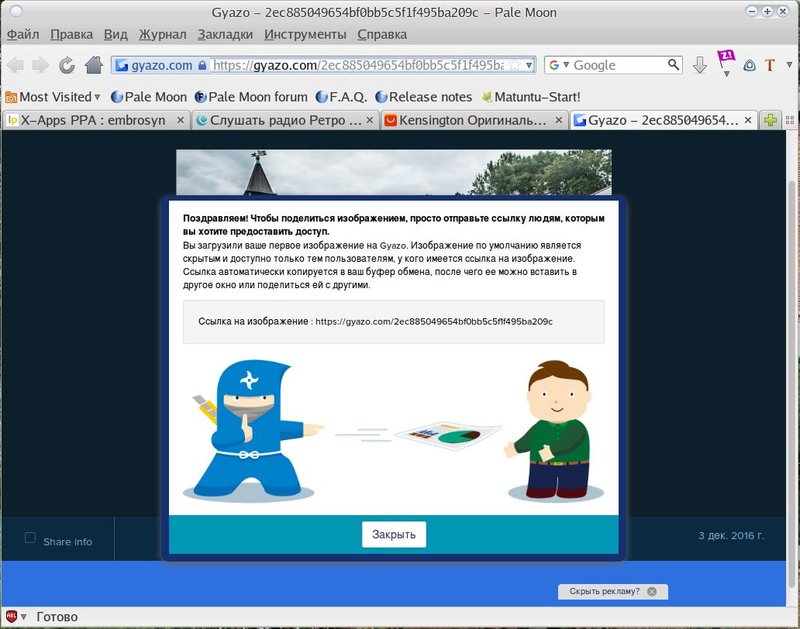
Servicios en línea para capturas de pantalla

Hay muchos servicios en línea para crear capturas de pantalla. Para esto, se instalan programas especiales que no solo le permiten tomar una captura de pantalla y guardarlos en el servidor, sino que también les dan un enlace de inmediato. Con la ayuda de dichos programas, puede tomar fácilmente capturas de pantalla de las páginas del sitio especificando solo la dirección.
Los programas en línea más convenientes para crear capturas de pantalla incluyen:
- Floomby
- Joxi
- Tiro de luz
- iWebToShot;
- Captura de pantalla
Cómo tomar una captura de pantalla en Linux
 Las formas de crear una captura de pantalla en Linux son algo complicadas, ya que no hay un programa especial de captura de pantalla en este sistema operativo. Todo depende de los componentes incluidos en la distribución. La mayoría de ellos debería tener al menos un programa de captura de pantalla.
Las formas de crear una captura de pantalla en Linux son algo complicadas, ya que no hay un programa especial de captura de pantalla en este sistema operativo. Todo depende de los componentes incluidos en la distribución. La mayoría de ellos debería tener al menos un programa de captura de pantalla.
Para Linux, la tecla Imprimir pantalla no funciona, pero para el escritorio GNOME, está activa en Ubuntu y Linux Mint.
Puede usar el siguiente método para tomar una captura de pantalla:
- Al presionar PrtScn se toma una captura de pantalla de toda la pantalla. Se puede guardar en cualquier carpeta;
- Al presionar Alt + PrtScn, se crea una captura de pantalla de la ventana activa;
- Cuando presiona Shift + PrtScn, puede seleccionar la parte deseada de la pantalla;
- Con el programa Gnome-Screenshot, puede editar capturas de pantalla, ya que el programa ofrece herramientas adicionales, como efectos de diseño.
Puedes usar el editor de imágenes GIMP:
- A través del "centro de aplicaciones" instale GIMP Image Editor;
- Para crear una pantalla, debe hacer clic en "Archivo", "Crear", "Captura de pantalla" y seleccionar el tipo de imagen, se mostrará en la ventana de GIMP;
- Para guardar la imagen gráfica recibida, haga clic en "Archivo" y "Exportar", especificando la carpeta deseada, luego nuevamente "Exportar".
Otro método es el editor de Shutter, Se puede instalar a través del administrador de paquetes:
- Después de la instalación, seleccione el tipo de imagen deseado: "Selección", "Escritorio" y "Ventana";
- Tomar una captura de pantalla;
- Edite y exporte a alojamiento de fotos o servidor FTP.
Cada uno de estos métodos es bastante simple y conveniente para crear capturas de pantalla, y algunos le permiten editar imágenes y guardarlas en la "nube", lo cual es muy conveniente para un acceso y transferencia rápidos.