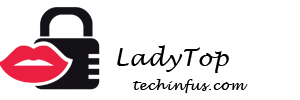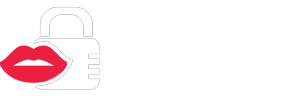- 1 Feu una captura de pantalla mitjançant la tecla "Imprimir pantalla"
- 2 Com guardar una captura de pantalla?
- 3 Feu una captura de pantalla mitjançant el programa Tisores
- 4 Programes addicionals per a captures de pantalla
- 5 Serveis en línia per a captures de pantalla
- 6 Com fer una captura de pantalla a Linux
Gairebé tots els usuaris de PC es trobaven davant del fet que era necessari crear una captura de pantalla (captura de pantalla), però no tothom sap com fer-ho. De vegades es necessita una captura de pantalla d’una determinada part de la pantalla o de la pàgina sencera del lloc, sorgeix la pregunta: "Com seleccionar l'àrea necessària?".
Diversos programes tenen un conjunt diferent d’ordres d’execució, incloses les captures de pantalla. Intentarem esbrinar amb quines comandes, dreceres de teclat i programes, això es pot fer a Windows.
Feu una captura de pantalla mitjançant la tecla "Imprimir pantalla"
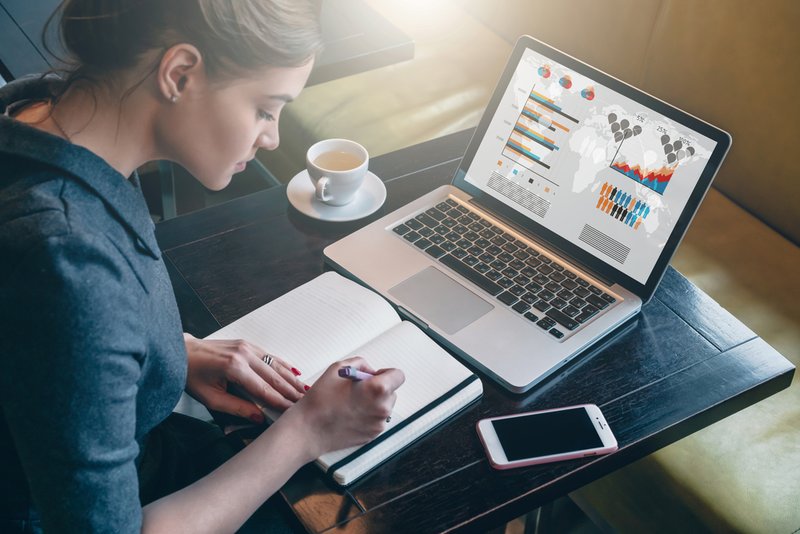 Absolutament a tots els teclats dels diferents dispositius hi ha un botó “Imprimir pantalla”. Es defineix com un "botó calent" per prendre captures de pantalla. Permet "filtrar" i desar la imatge sense cap utilitat addicional.
Absolutament a tots els teclats dels diferents dispositius hi ha un botó “Imprimir pantalla”. Es defineix com un "botó calent" per prendre captures de pantalla. Permet "filtrar" i desar la imatge sense cap utilitat addicional.
Aquesta és una característica integrada del sistema operatiu. Les úniques diferències en la designació del teclat són “Impressió de pantalla”, “PrntScrn”, “PrtScn”, “PrtScr” o “PrtSc”.
Per a l'equip, feu clic al botó "Imprimir pantalla".
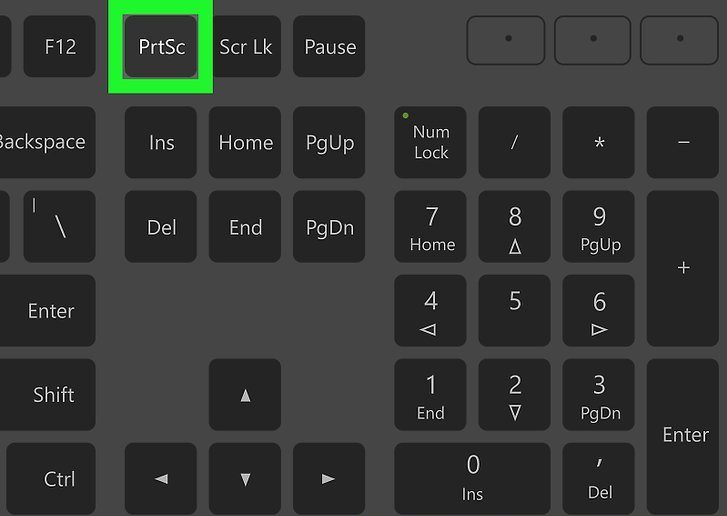
Per a un ordinador portàtil, heu de prémer simultàniament dues tecles: “Imprimir pantalla” i “Fn”.
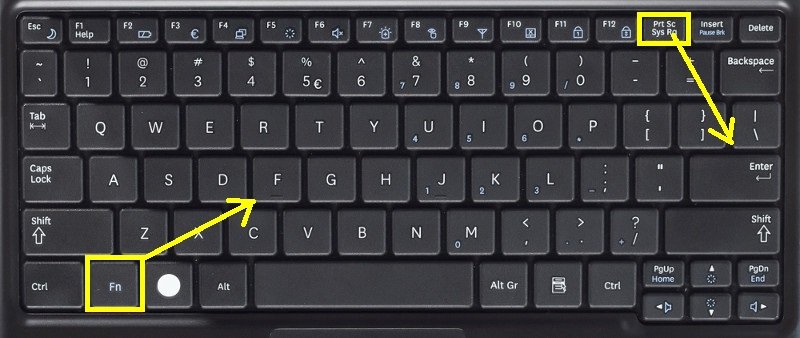
Per fer una captura de pantalla de la finestra activa (és a dir, la finestra de funcionament de la interfície gràfica d'usuari), heu de prémer simultàniament "Alt" i "Imprimir pantalla" a l'ordinador.
Per a un ordinador portàtil: “Alt”, “Print Screen” i “Fn”.
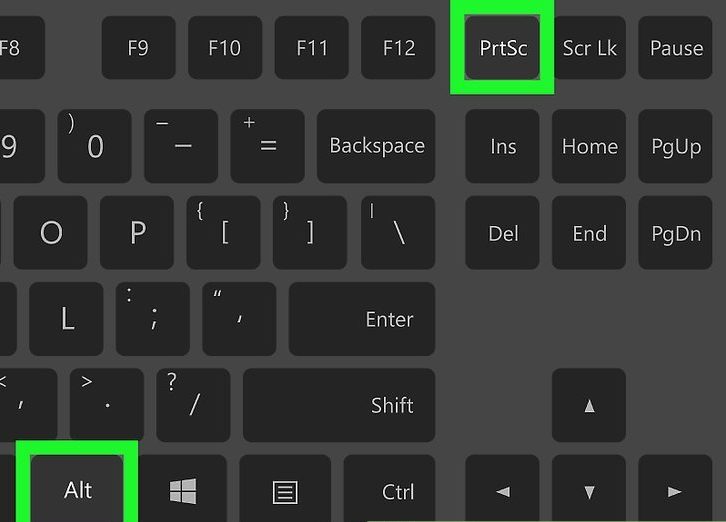
La captura de pantalla es desarà al porta-retalls, des d’on es pot enganxar a qualsevol programa desitjat prement les tecles “Ctrl” i “V”. Aquestes ordres són les mateixes per a tots els sistemes operatius Winows.
Nota: per a Windows 8 i 10 hi ha una ordre senzilla de fer captures de pantalla: Win + PrtScn. Es guarden automàticament en una carpeta de la biblioteca d’imatges. Si només necessiteu una captura de pantalla de només la finestra activa, premeu la combinació Alt i Imprimir pantalla, enganxeu-la al programa desitjat i deseu-la.
Com guardar una captura de pantalla?
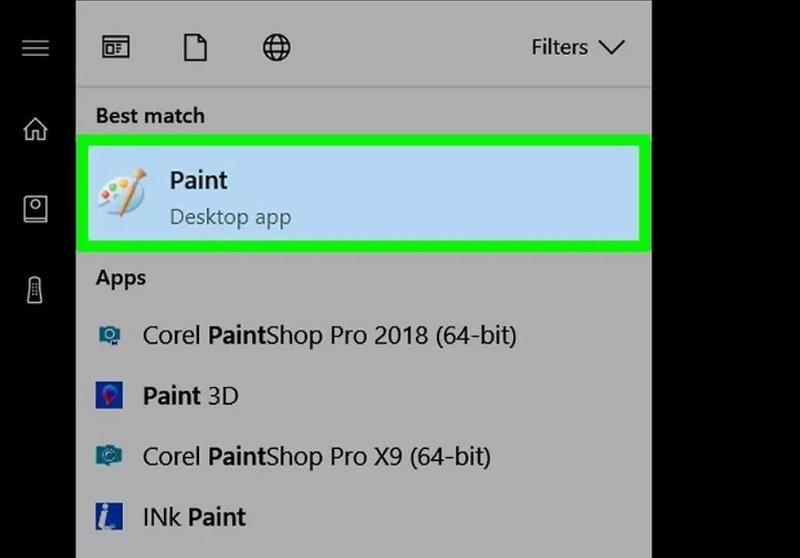
Per guardar la captura de pantalla, heu de transferir la imatge a l'editor Paint, que es troba als "programes estàndard" del menú principal del sistema. Podeu trobar el menú al darrere dels botons "Inici" o "Menú". Si no trobeu el programa Paint, aleshores, al menú principal, a la barra de cerca, escriviu el nom de l’element de cerca que es mostra a la llista desplegable.
Després d’obrir l’editor de fotografies Paint a la barra d’eines, busqueu el botó “Enganxa” o utilitzeu l’ordre “Ctrl + V”: el fragment de tir del buffer s’extreu al programa.
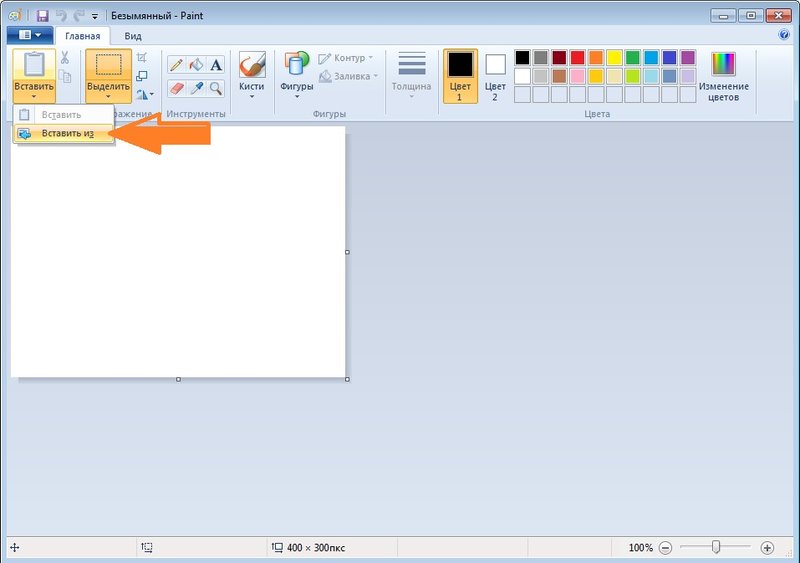
A continuació, a la barra de tasques, busqueu el botó de desa en forma de disquet i especifiqueu la ruta de desat. Podeu fer servir la drecera del teclat “Ctrl + Maj + S”.
Es recomana guardar fitxers d’imatges en formats comuns per poder-lo obrir en qualsevol sistema. Aquests formats inclouen JPG i PNG, BMP i, en alguns casos, TIFF.
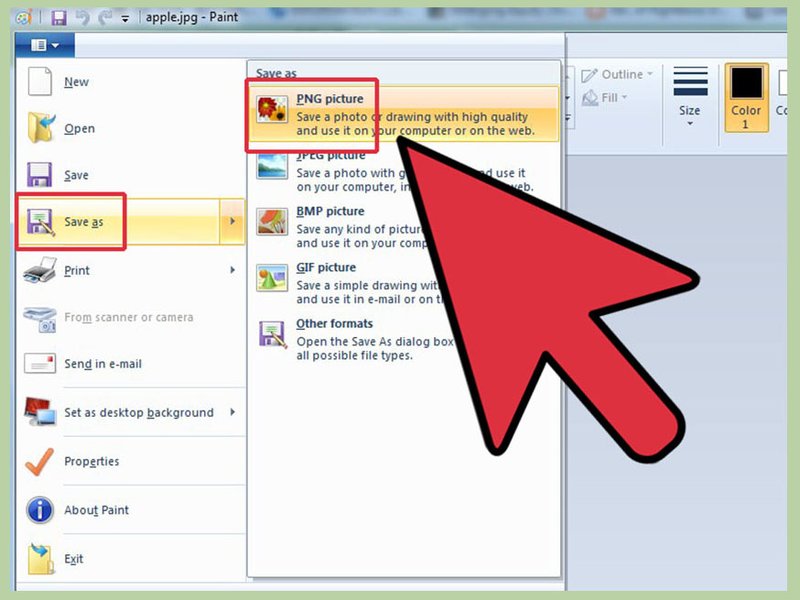
Si voleu guardar la captura de pantalla al núvol o endavant, utilitzeu la drecera del teclat de Windows + H. Després de la captura de pantalla, apareix un panell amb una llista d’aplicacions a través de les quals podeu enviar la pantalla.
Feu una captura de pantalla mitjançant el programa Tisores
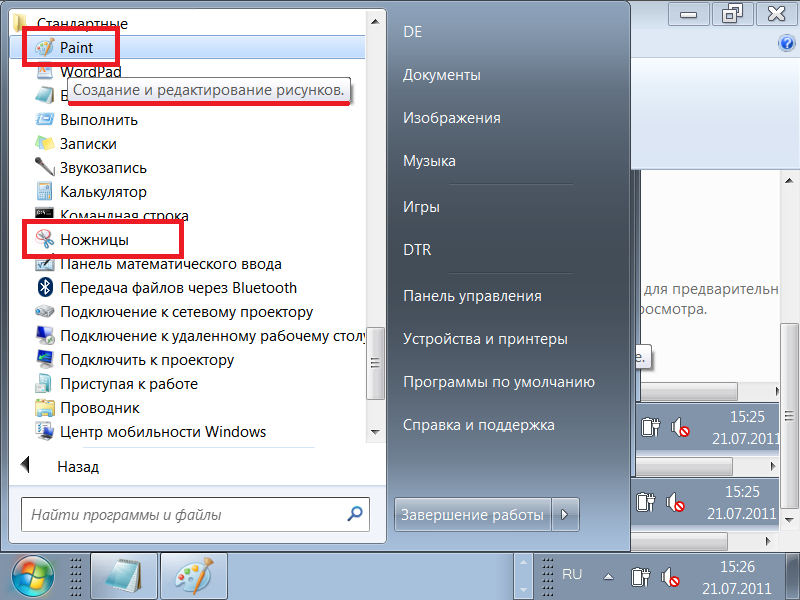
El sistema Winows té un programa de sistema “tisores” que permet crear captures de pantalla de qualsevol part de la pantalla. Aquesta utilitat es troba als "programes estàndard" del menú principal del sistema, que s'obre amb els botons "Inici" o "Menú".
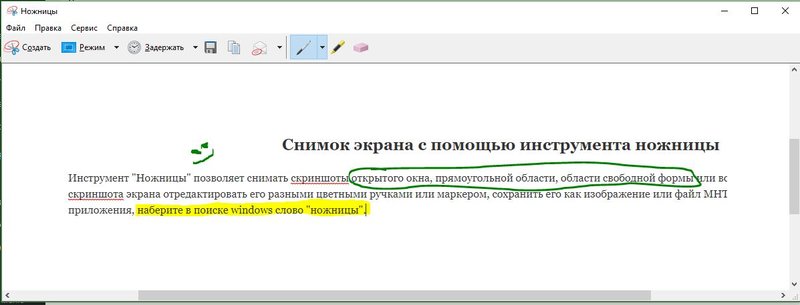
Després d’obrir el programa, heu de seleccionar el botó “Crear” a la llista desplegable i indicar la forma desitjada per a la captura de pantalla o l’àrea futura. La llista es troba a la part dreta del botó “Crea” de la barra d’eines. Després d’haver decidit el formulari, feu clic al botó “crear” i la pantalla canviarà de color.
Seleccioneu l'àrea desitjada per a la imatge. Apareixerà automàticament una finestra de desa en què podeu editar el fitxer d’imatges. Per a l'edició estan destinades diverses eines: bolígraf, marcador i esborrador. Amb la seva ajuda, podeu ressaltar el que es necessita al text o fer inscripcions.
La captura de pantalla es desa a través de "Ctrl + S" o a través del botó de desa com a disquet.
Programes addicionals per a captures de pantalla
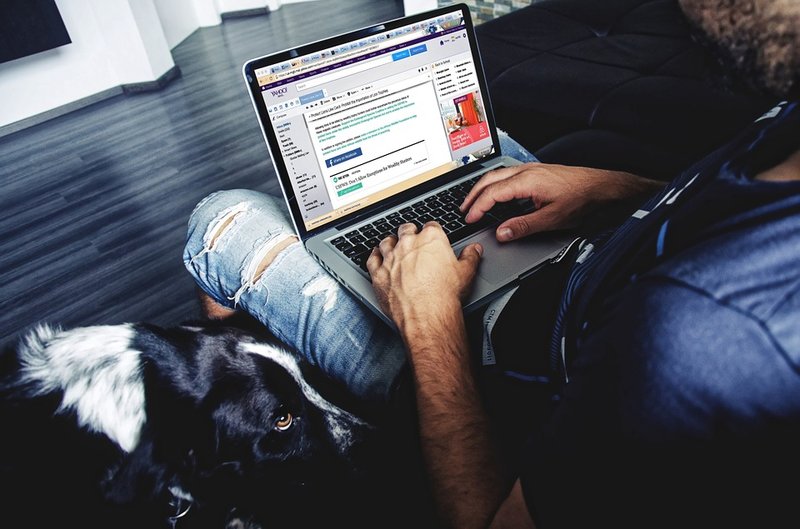
Per fer una captura de pantalla, podeu utilitzar programes addicionals gratuïts de Microsoft, disponibles lliurement.
Un d'aquests programes és Snip. Realitza una captura de pantalla de tota la pantalla i de les seves parts individuals. El programa té funcions addicionals: pot gravar vídeo i so.
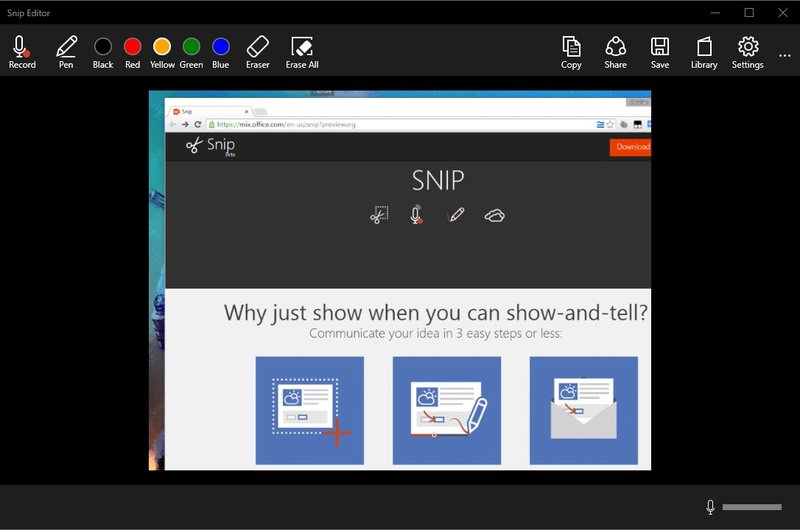
Podeu utilitzar altres programes d'altres desenvolupadors. Per exemple, PicPick és un programa fàcil d’utilitzar. Disposa de diverses eines per treballar amb imatges.
PicPick funciona en el principi de Paint. Quan obriu la finestra, si feu clic a PrtScn, la imatge del monitor apareix immediatament al camp de treball del programa. Si voleu fragmentar alguna cosa, seleccioneu les seccions "Nova tasca" i "Àrea seleccionada". A continuació, marca l’àrea desitjada, fes clic a “Fitxer”, l’acció final és guardar en el format desitjat i entrar al programa desitjat.
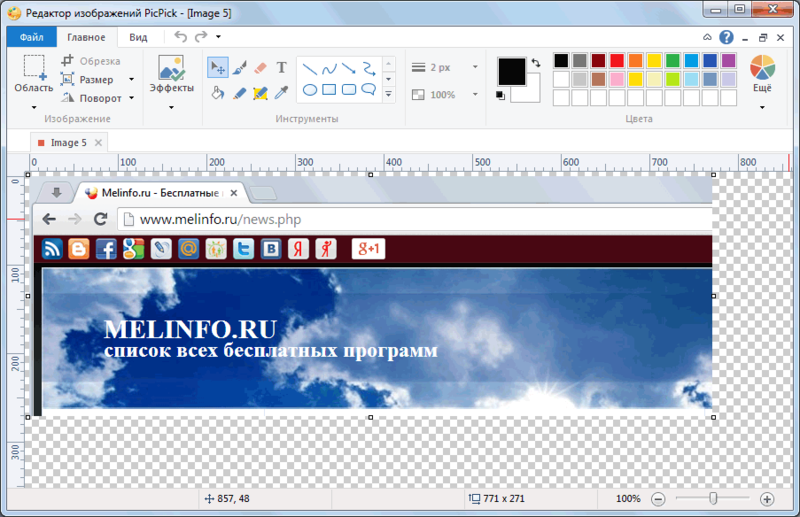
Si necessiteu un editor de fotos amb funcions més avançades, podeu utilitzar el programa Gyazo. Aquest programa guarda totes les captures de pantalla del "núvol" del servidor i les emmagatzema gratuïtament durant un mes. Així, podeu accedir a ells en qualsevol moment.
Aquest programa també compta amb serveis de pagament. Per uns quants dòlars, ofereixen emmagatzematge il·limitat i diverses eines addicionals, inclosa la possibilitat de copiar text de les captures de pantalla.
Podeu utilitzar el programa de la següent manera:
- Creeu un compte i descarregueu el "client" des del lloc web oficial de Gyazo;
- A l'escriptori apareixerà una drecera del programa. Fent clic sobre ella, heu de seleccionar l’àrea desitjada de la pantalla i fer una captura de pantalla;
- El programa llança un navegador i obre una pàgina amb una imatge gràfica realitzada a la galeria en línia, on es poden realitzar diverses manipulacions amb ell.
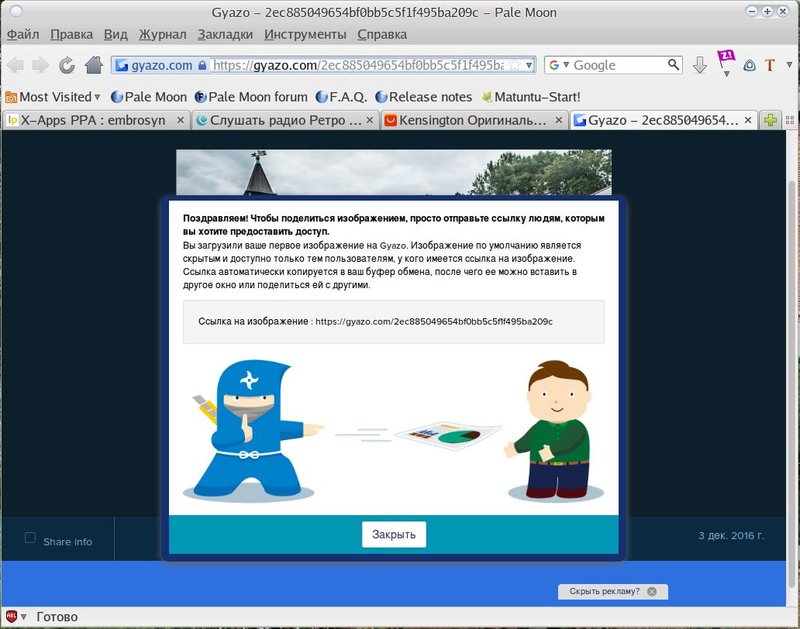
Serveis en línia per a captures de pantalla

Hi ha molts serveis en línia per crear captures de pantalla. Per això, s’instal·len programes especials que no només permeten fer una captura de pantalla i estalviar-los al servidor, sinó que de seguida donen un enllaç. Amb l'ajuda d'aquests programes, podeu realitzar captures de pantalla de pàgines del lloc especificant només l'adreça.
Els programes en línia més convenients per crear captures de pantalla inclouen:
- Floombia
- Joxi;
- Fotografia de llum
- iWebToShot;
- Captura de pantalla
Com fer una captura de pantalla a Linux
 Les formes de crear una captura de pantalla a Linux són una mica complicades, ja que no hi ha cap programa especial de captura de pantalla en aquest sistema operatiu. Tot depèn dels components inclosos en la distribució. La majoria d'ells haurien de tenir almenys un programa de captura de pantalla.
Les formes de crear una captura de pantalla a Linux són una mica complicades, ja que no hi ha cap programa especial de captura de pantalla en aquest sistema operatiu. Tot depèn dels components inclosos en la distribució. La majoria d'ells haurien de tenir almenys un programa de captura de pantalla.
Per a linux, la clau d’impressió de la pantalla no és funcional, però per a l’escriptori del GNOME, està activa a Ubuntu i Linux Mint.
Podeu utilitzar el següent mètode per realitzar una captura de pantalla:
- Si premeu PrtScn es fa una captura de pantalla de tota la pantalla. Es pot desar a qualsevol carpeta;
- Si premeu Alt + PrtScn, es crea una captura de pantalla de la finestra activa;
- Quan premeu Majúscula + PrtScn, podeu seleccionar la part desitjada de la pantalla;
- Mitjançant el programa Gnome-Screenshot, podeu editar captures de pantalla, ja que el programa ofereix eines addicionals, com ara efectes de disseny.
Podeu utilitzar l'editor d'imatges GIMP:
- A través del “centre d’aplicacions” instal·leu GIMP Image Editor;
- Per crear una pantalla, heu de fer clic: "Fitxer", "Crear", "Captura de pantalla" i seleccionar el tipus d'imatge, es mostrarà a la finestra GIMP;
- Per desar la imatge gràfica rebuda, feu clic a "Fitxer" i "Exporta", especificant la carpeta desitjada, i de nou a "Exportar".
Un altre mètode és l'editor d'obturador, es pot instal·lar mitjançant el gestor de paquets:
- Després de la instal·lació, seleccioneu el tipus d'imatge que desitgeu: "Selecció", "Escriptori" i "Finestra";
- Feu una captura de pantalla;
- Editeu i exporteu a allotjament de fotos o servidor FTP.
Cadascun d’aquests mètodes és força senzill i convenient per crear captures de pantalla, i alguns us permeten editar imatges i guardar al "núvol", molt convenient per accedir i transferir ràpidament.