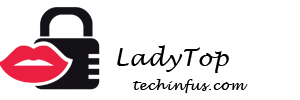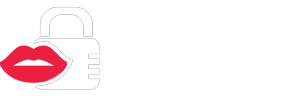Per desar una correspondència important, comentaris divertits d’amics a una foto comuna a l’ordinador o per capturar un fotograma de la vostra pel·lícula preferida, tot això i molt més es poden fer amb captura de pantalla - és a dir fer captura de pantalla.
Per fer-ho, no cal que utilitzeu la càmera del telèfon, la qual cosa redueix significativament la qualitat de la imatge resultant. Per realitzar una captura de pantalla de la pantalla del portàtil, podeu dur a terme les manipulacions com en crear captura de pantalla a l’ordinadorde què vam parlar anteriorment. Analitzem els punts principals per crear captures de pantalla en ordinadors portàtils amb Windows i Mac OS.
Com fer una captura de pantalla en un ordinador portàtil de Windows
Aquest sistema operatiu permet fer captures de pantalla en un ordinador portàtil de diverses maneres alhora, moltes de les quals són molt fàcils d’utilitzar. Considereu les opcions universals i les funcions individuals per a diferents versions de Windows.
La forma més fàcil
En qualsevol ordinador portàtil amb Windows, podeu trobar un botó al teclatPrtScque significa Imprimir pantalla. És aquest botó que es reserva per a la funció de creació de captura de pantalla.
Per fer la pantalla de la manera més fàcilnecessita:
- Aneu a la pàgina necessària o obriu la finestra amb la instantània que necessiteu, premeu el botó PrtSc. Si només voleu desar una captura de pantalla de la finestra de treball i no la pantalla completa, heu de prémer simultàniament les tecles Alt + PrtSc. A Windows 8, podeu mantenir els botons Guanya +PrtSc.Amb aquesta acció, la captura de pantalla desada es manté al porta-retalls del portàtil.
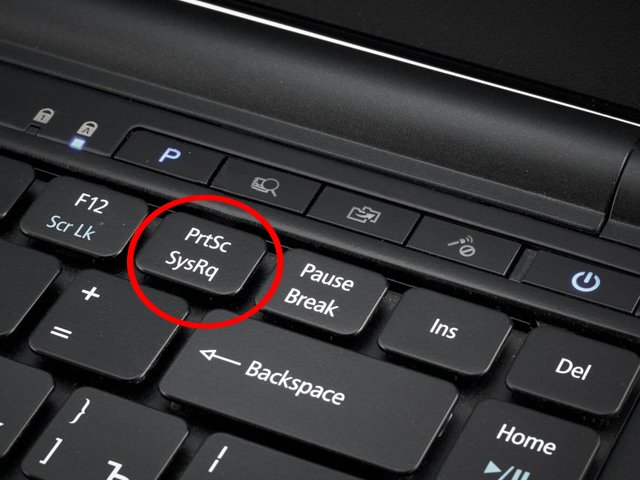
- Ara heu de transferir-lo d'allà per emmagatzemar-lo. Per això, qualsevol programa d’editor gràfic és adequat, ja sigui Paint, Paint.NET, Photoshop o una altra. Obrim el programa i premeu el botó Inserir (o premeu la combinació de tecles Ctrl + V) A l'editor apareix una captura de pantalla de tota la pantalla.
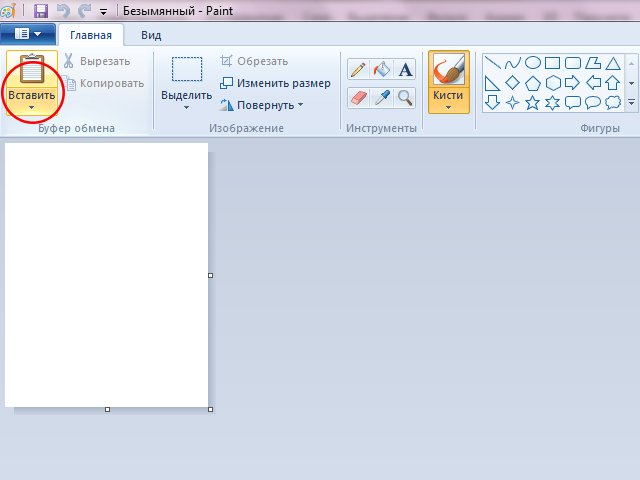
- L’última etapa és desant la captura de pantalla. Per fer-ho, premeu el botó Desa o Desa com a (quan vulgueu triar de bsobrenombre de formats possibles) i seleccioneu la carpeta on anirà la pantalla després de desar-la.
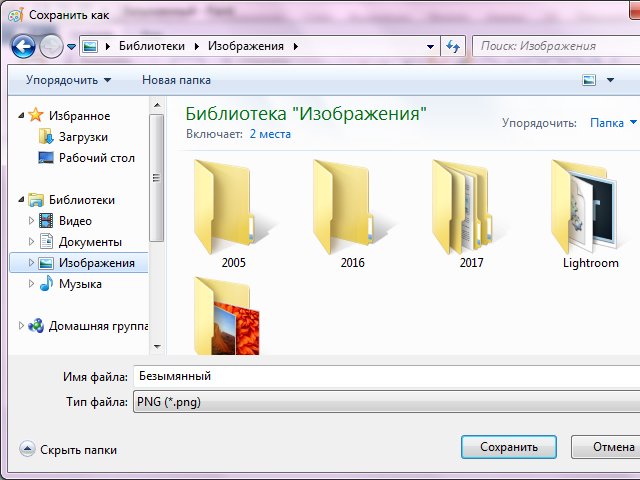
Captures de pantalla a Windows 7 i 8: programa tisores
Un programa integrat molt convenient per crear captures de pantalla en un ordinador portàtil i un ordinador en sistemes operatius de generació Windows 7 i 8 - Tisores. Es pot trobar a la secció Estàndard.
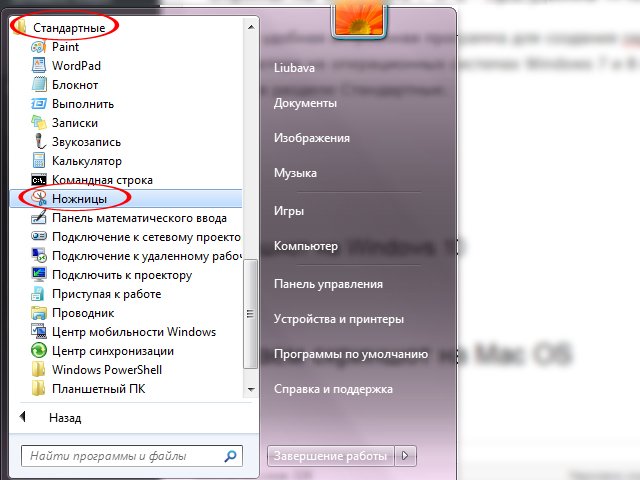
- Anem a la pàgina que necessitem guardar i la deixem oberta. Trobem al menú Inici tisores i obrim. Després de fer clic al botó Crea, podeu seleccionar una forma per a l’àrea de selecció futura.
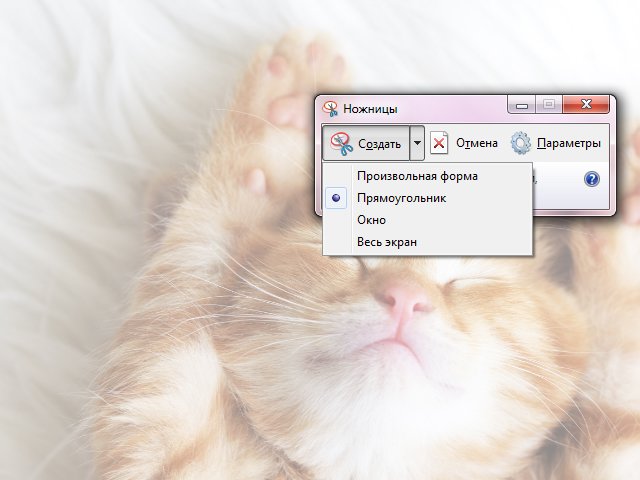
- Seleccioneu l'àrea desitjada i obteniu aquesta finestra:
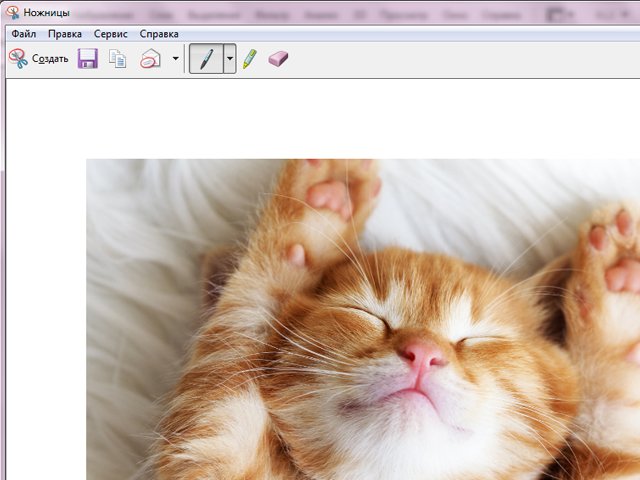
- El programa permet editar captures de pantalla: fer inscripcions, marcar zones amb un marcador i eliminar l'excés amb una goma d'esborrar.
- Només resta guardar la imatge a l'ordinador portàtil. Per fer-ho, seleccioneu el botó del menú superior Desa com a. Això li permetrà donar un nom a la imatge, triar una carpeta per guardar i el format de la pantalla.
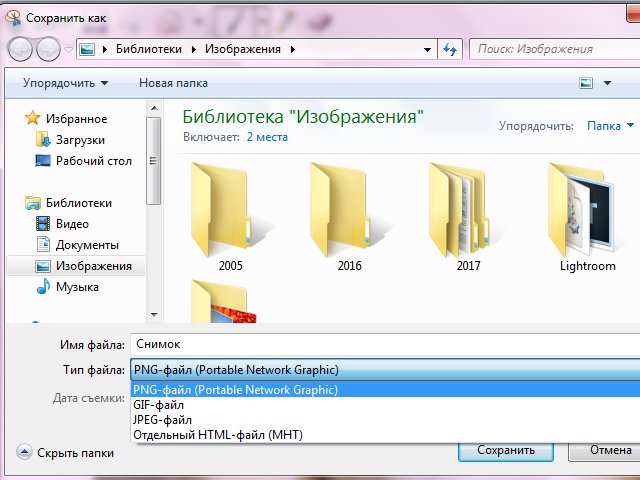
Captura de pantalla a Windows 10
Aquesta versió del sistema operatiu ajuda a crear captures de pantalla en un ordinador portàtil sense programes innecessaris i manipulacions addicionals. Molt còmoda i fàcil.
Com crear una captura de pantalla a la desena Windows:
- Obrim la pàgina que necessitem;
- Empenta Guanya +PrtSc;
- Busquem una captura de pantalla acabada a la carpeta Captures de pantalla, que es crea automàticament a la carpeta del sistema Pictures.
Feu una captura de pantalla a Mac OS
Els Mac tenen una estructura de teclat diferent, de manera que els seus ordinadors portàtils tenen una combinació de tecles diferent per crear captures de pantalla. Tot i això, també és molt còmode.
Són adequades les següents combinacions:
- Per a captures de pantalla de tota la pantalla, heu de fer clic cmd (⌘) + desplaçament + 3. La imatge es desa a l'escriptori;
- Es combina una combinació de tecles per crear una captura de pantalla de l’àrea seleccionada de la pantalla. cmd (⌘) + desplaçament + 4. Després d'això, la imatge acabada també es pot trobar a l'escriptori;
- Per crear una pantalla de la finestra de treball, feu clic a cmd (⌘) + desplaçament + 3 + espai. La foto acabada també es desa a l'escriptori.
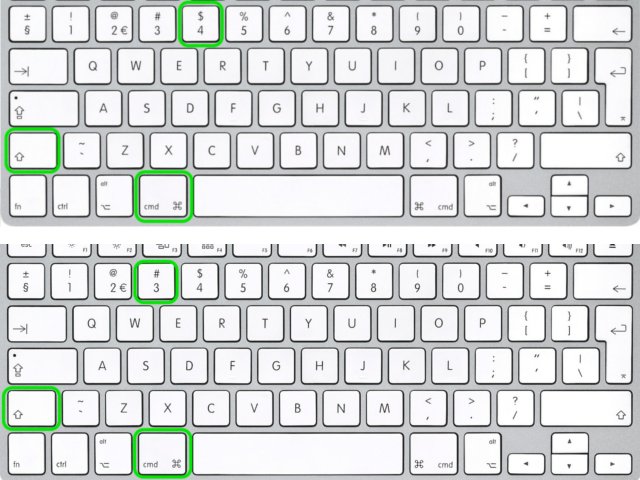
Captura de pantalla mitjançant programes de tercers
Per als usuaris de portàtils que realitzen captures de pantalla regularment o gràcies a les seves aficions, van oferir programes especials per crear captures de pantalla.
Permeten executar ordres addicionals, com ara una captura de pantalla amb un desplaçament (quan necessiteu guardar una pàgina llarga en un navegador, per exemple), fer diverses fotos seguides, guardar imatges en un servidor amb la possibilitat d'obtenir enllaços a una imatge acabada i altres bones addicions d'edició.
Molts d'aquests programes gratuïts són adequats tant per a Windows com per a Mac. Podeu esbrinar-ne les funcions addicionals i, si voleu, baixar-les fent clic al nom d’un servei.