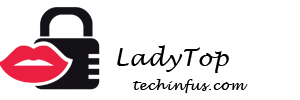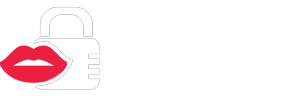Gotovo svaki korisnik osobnih računala bio je suočen s činjenicom da je potrebno stvoriti snimku zaslona (screenshot), ali ne znaju svi kako to učiniti. Ponekad vam je potrebna snimka zaslona određenog dijela zaslona ili cijele stranice web-lokacije, postavlja se pitanje: "Kako odabrati potrebno područje?".
Različiti softveri imaju različit skup naredbi za izvršavanje, uključujući i za snimke zaslona. Pokušat ćemo shvatiti uz pomoć kojih naredbi, tipkovnih prečaca i programa, to se može učiniti u sustavu Windows.
Napravite snimku zaslona pomoću tipke "Print Screen"
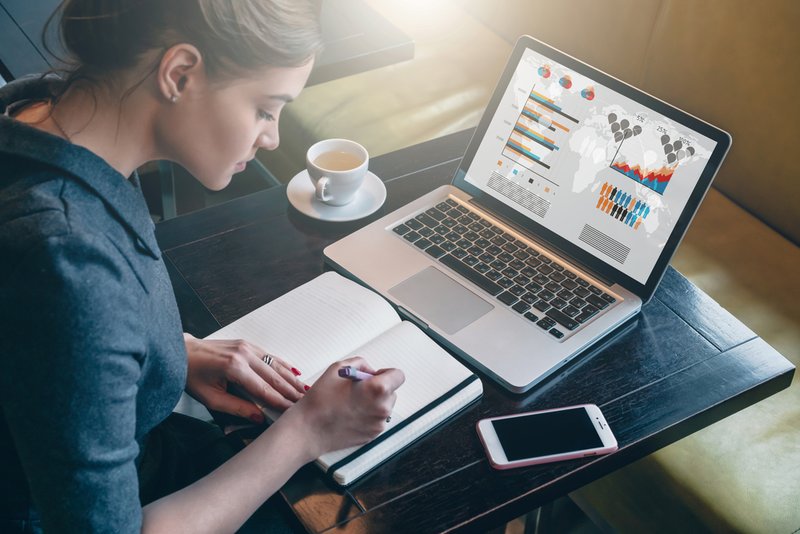 Apsolutno na svim tipkovnicama različitih uređaja nalazi se gumb "Print Screen". Definirana je kao "vrući gumb" za snimanje snimaka zaslona. Omogućuje vam "zaslon" i spremanje slike bez dodatnih uslužnih programa.
Apsolutno na svim tipkovnicama različitih uređaja nalazi se gumb "Print Screen". Definirana je kao "vrući gumb" za snimanje snimaka zaslona. Omogućuje vam "zaslon" i spremanje slike bez dodatnih uslužnih programa.
Ovo je ugrađena značajka operativnog sustava. Jedine razlike u oznaci tipkovnice su "Print Screen", "PrntScrn", "PrtScn", "PrtScr" ili "PrtSc."
Za računalo pritisnite gumb "Print Screen" (Ispis zaslona).
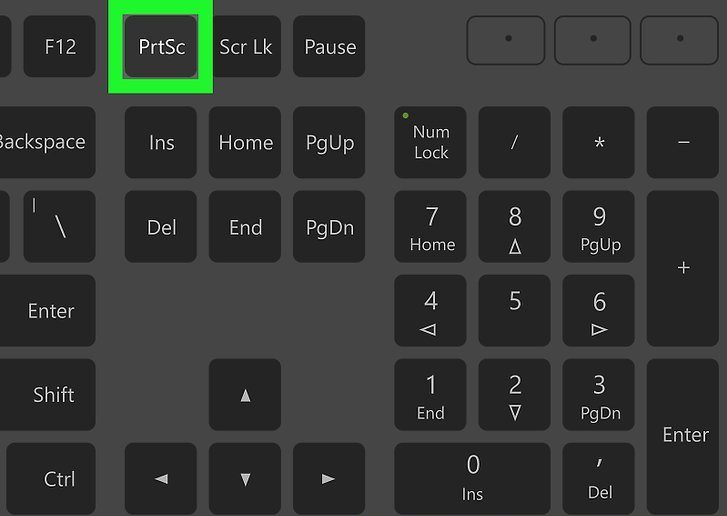
Za prijenosno računalo trebate istovremeno pritisnuti 2 tipke: "Print Screen" i "Fn".
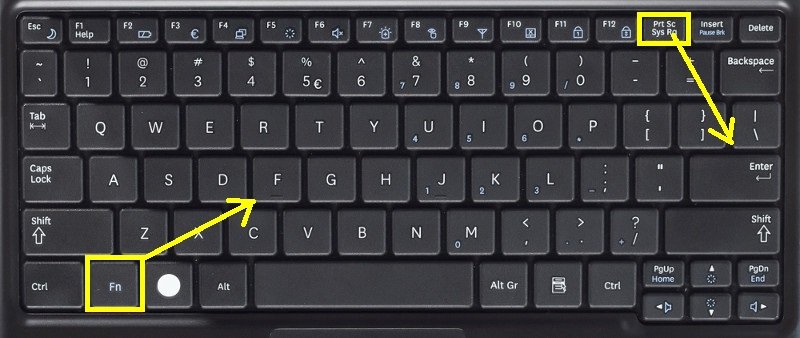
Da biste snimili snimku aktivnog prozora (tj. Radnog prozora grafičkog korisničkog sučelja), morate istovremeno pritisnuti "Alt" i "Print Screen" na računalu.
Za prijenosno računalo - "Alt", "Print Screen" i "Fn".
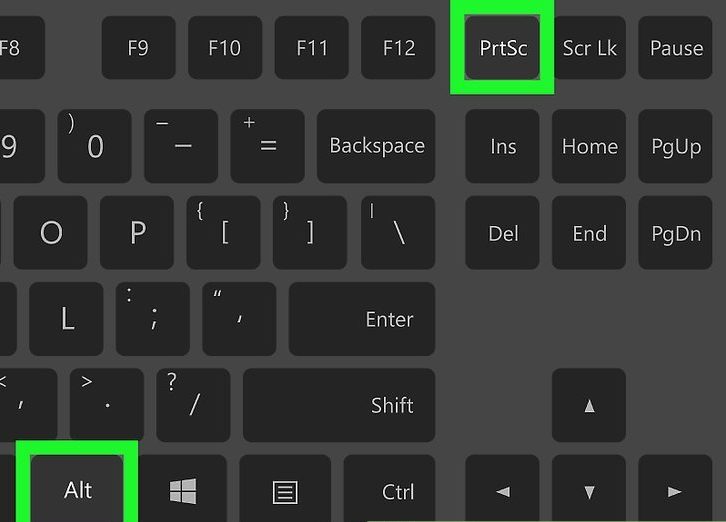
Snimak zaslona spremit će se u međuspremnik, odakle ga pritiskom tipki "Ctrl" i "V" može zalijepiti u bilo koji željeni program. Te su naredbe iste za sve Winows operativne sustave.
Napomena: za Windows 8 i 10 postoji jednostavna naredba za snimanje zaslona: Win + PrtScn. Automatski se spremaju u mapu u biblioteci slika. Ako vam je potrebna snimka zaslona samo aktivnog prozora, pritisnite kombinaciju Alt i Print Screen, zalijepite ga u željeni program i spremite.
Kako spremiti snimku zaslona?
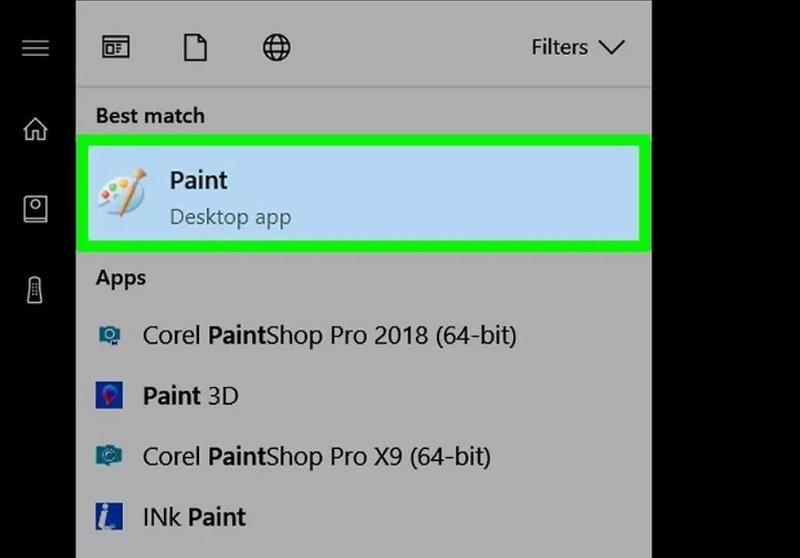
Da biste spremili snimku zaslona, sliku morate prenijeti u uređivač boja koji se nalazi u "standardnim programima" glavnog izbornika sustava. Izbornik možete pronaći iza gumba "Start" ili "Menu". Ako ne možete pronaći program Paint, u glavni izbornik, u traku za pretraživanje, upišite naziv stavke za pretraživanje koji je prikazan na padajućem popisu.
Nakon otvaranja alata za uređivanje fotografija na alatnoj traci, pronađite gumb "Zalijepi" ili upotrijebite naredbu "Ctrl + V" - fragment snimke iz međuspremnika izvlači se u program.
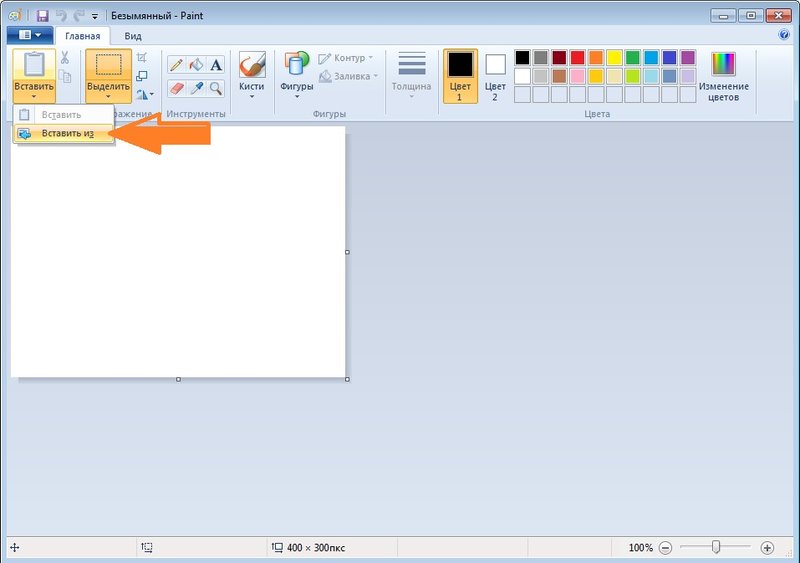
Zatim na alatnoj traci pronađite gumb za spremanje u obliku diskete i odredite put spremanja. Možete koristiti prečac na tipkovnici "Ctrl + Shift + S".
Preporučuje se spremanje slikovnih datoteka u uobičajene formate kako biste ih mogli otvoriti u bilo kojem sustavu. Takvi formati uključuju JPG i PNG, BMP, a u rijetkim TIFF.
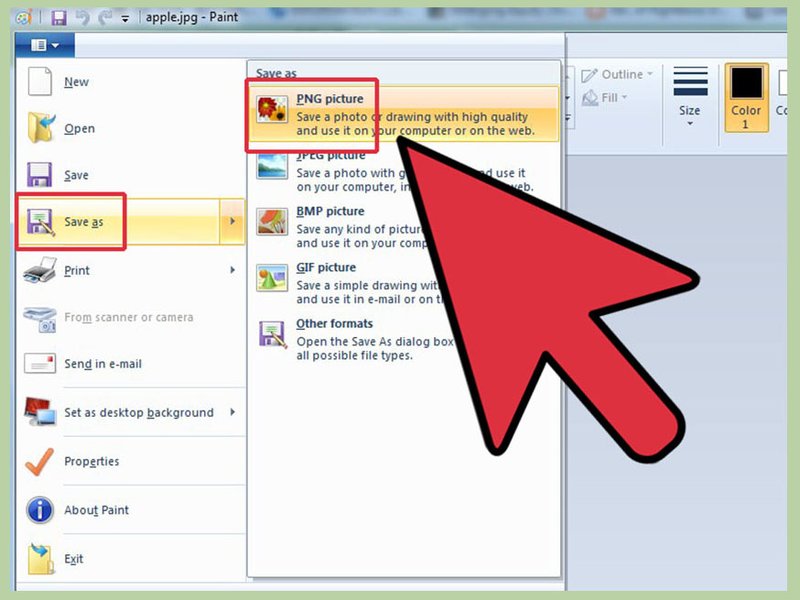
Ako želite spremiti snimku zaslona u oblak ili naprijed, upotrijebite prečac tipkovnice Windows + H. Nakon snimanja zaslona prikazuje se ploča s popisom aplikacija putem kojih možete poslati zaslon.
Napravite snimku zaslona pomoću programa Scissors
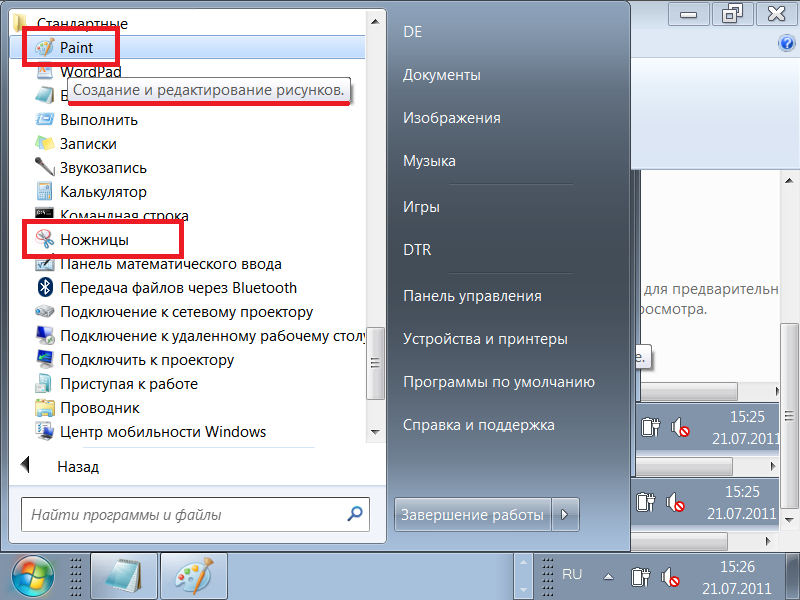
Winows sustav ima program "Škare" koji vam omogućuje stvaranje snimaka zaslona bilo kojeg dijela zaslona. Ovaj se program može naći u "standardnim programima" glavnog izbornika sustava, koji se otvara gumbom "Start" ili "Menu".
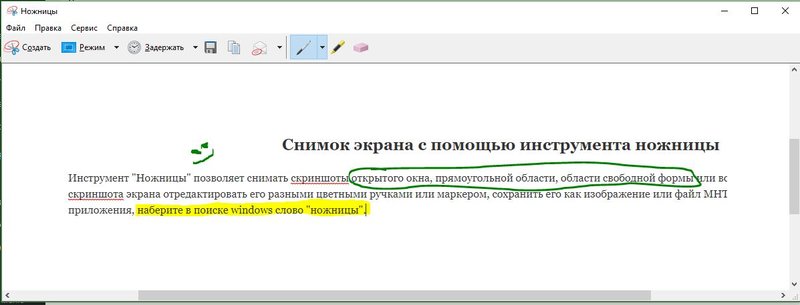
Nakon otvaranja programa, na padajućem popisu trebate odabrati gumb "Stvori" i naznačiti željeni oblik budućeg zaslona ili područja. Popis se nalazi na desnoj strani gumba "Stvori" na alatnoj traci. Nakon što se odlučite za obrazac, pritisnite gumb "stvori" i zaslon će promijeniti boju.
Odaberite željeno područje za sliku. Automatski će se pojaviti prozor za spremanje u kojem možete uređivati slikovnu datoteku. Nekoliko alata namijenjeno je uređivanju: olovka, marker i gumica. Uz njihovu pomoć možete istaknuti ono što je potrebno u tekstu ili napraviti natpise.
Snimka zaslona sprema se putem "Ctrl + S" ili preko gumba za spremanje kao disketa.
Dodatni programi za snimke zaslona
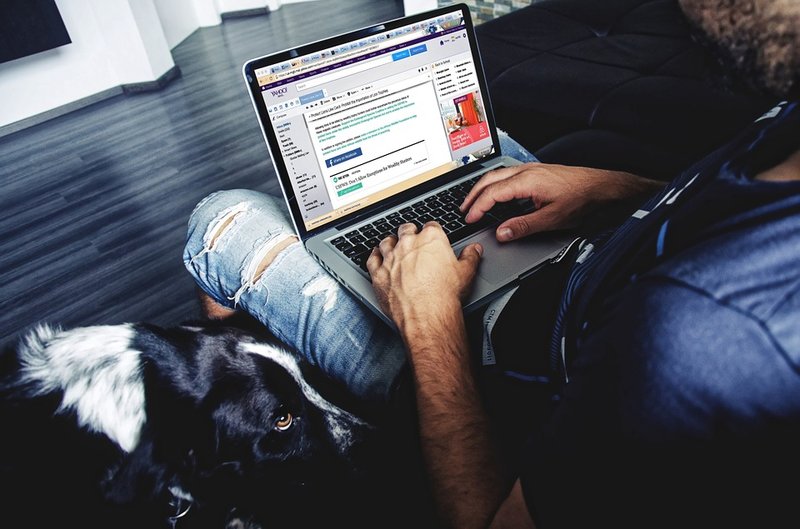
Kako biste napravili snimku zaslona, možete koristiti dodatne besplatne programe Microsofta, koji su besplatno dostupni.
Jedan od takvih programa je Snip. Snima snimku čitavog zaslona i njegovih pojedinačnih dijelova. Program ima dodatne značajke: može snimati video i zvuk.
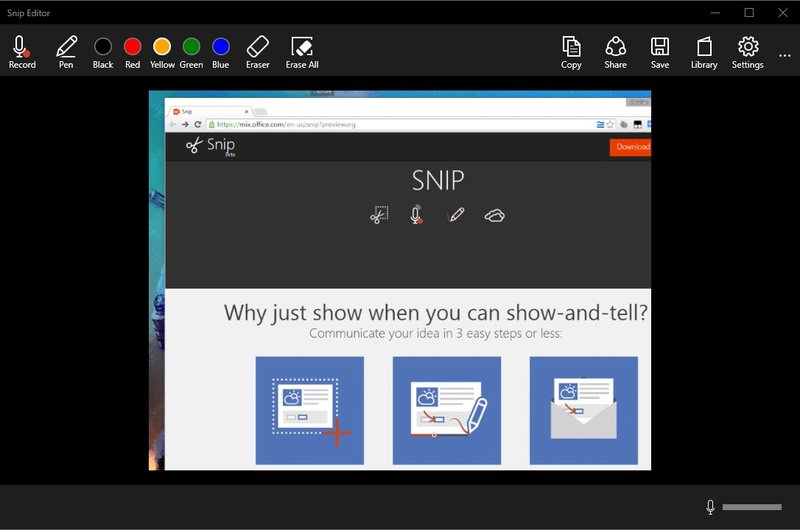
Možete koristiti druge programe drugih programera. Na primjer, PicPick, program jednostavan za korištenje. Ima nekoliko alata za rad sa slikama.
PicPick djeluje na principu Paint. Kada otvorite prozor, ako kliknete PrtScn, slika monitora odmah se pojavljuje u radnom polju programa. Ako želite nešto fragmentirati, odaberite odjeljke "Novi zadatak" i "Odabrano područje". Zatim označite željeno područje, kliknite na "Datoteka", a posljednja akcija je spremanje u željenom formatu i ulazak u željeni program.
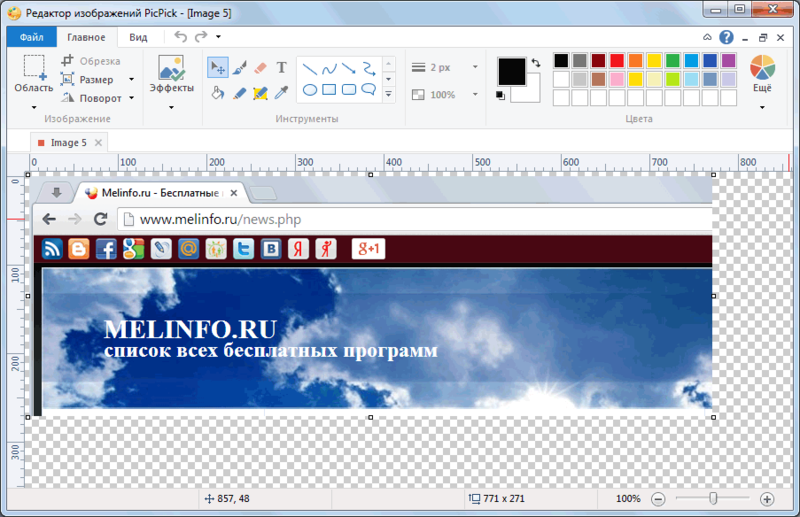
Ako vam treba uređivač fotografija s naprednijim značajkama, možete koristiti program Gyazo. Ovaj program sprema sve snimke zaslona u "oblaku" na poslužitelju i pohranjuje ih besplatno mjesec dana. Tako im možete u svakom trenutku pristupiti.
Ovaj program također ima plaćene usluge. Za nekoliko dolara nude neograničenu pohranu i niz dodatnih alata, uključujući mogućnost kopiranja teksta sa snimki zaslona.
Program možete koristiti na sljedeći način:
- Kreirajte račun i preuzmite "klijenta" sa službenog web mjesta Gyazo;
- Prečac programa pojavit će se na radnoj površini. Klikom na njega trebate odabrati željeno područje zaslona i napraviti snimku zaslona;
- Program pokreće preglednik i otvara stranicu s grafičkom slikom napravljenom u mrežnoj galeriji, gdje možete vršiti razne manipulacije s njom.
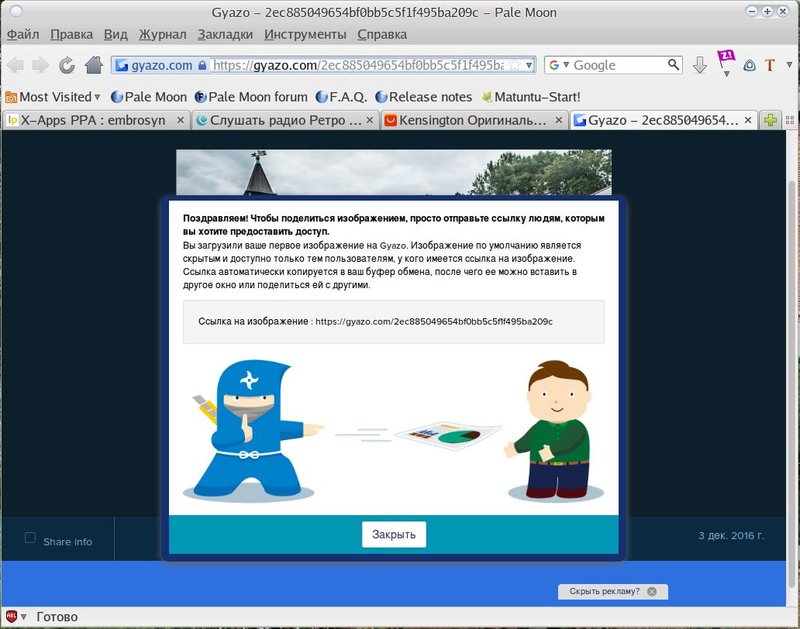
Internetske usluge za snimke zaslona

Postoji mnogo internetskih usluga za izradu snimaka zaslona. Da biste to učinili, instalirani su posebni programi koji ne samo da vam omogućuju snimanje zaslona i spremanje na poslužitelju, već i odmah daju vezu na njih. Pomoću takvih programa možete jednostavno snimiti snimke stranica web mjesta tako da navedete samo adresu.
Najpogodniji mrežni programi za stvaranje snimaka zaslona uključuju:
- Floomby;
- Joxi;
- Lightshot;
- iWebToShot;
- ScreenCapture.
Kako napraviti snimak zaslona na Linuxu
 Načini kreiranja snimke zaslona u Linuxu su nešto komplicirani, jer ne postoji poseban program za snimanje zaslona u ovom operativnom sustavu. Sve ovisi o komponentama uključenim u distribuciju. Većina bi ih trebala imati barem jedan program za snimanje zaslona.
Načini kreiranja snimke zaslona u Linuxu su nešto komplicirani, jer ne postoji poseban program za snimanje zaslona u ovom operativnom sustavu. Sve ovisi o komponentama uključenim u distribuciju. Većina bi ih trebala imati barem jedan program za snimanje zaslona.
Za Linux Linux tipka Print Screen nije funkcionalna, ali za GNOME radna površina aktivna je na Ubuntu i Linux Mint-u.
Za snimanje zaslona možete koristiti sljedeću metodu:
- Pritiskom na PrtScn snima se cijela slika. Može se spremiti u bilo koju mapu;
- Pritiskom na Alt + PrtScn stvara se snimka zaslona aktivnog prozora;
- Kada pritisnete Shift + PrtScn, možete odabrati željeni dio zaslona;
- Pomoću programa Gnome-Screenshot možete uređivati snimke zaslona jer program nudi dodatne alate, poput dizajnerskih efekata.
Možete koristiti GIMP uređivač slika:
- Kroz "aplikacijski centar" instalirajte GIMP Image Editor;
- Da biste stvorili zaslon, trebate kliknuti: "Datoteka", "Stvori", "Snimka zaslona" i odaberite vrstu slike, ona će biti prikazana u GIMP prozoru;
- Da biste spremili primljenu grafičku sliku, kliknite na "Datoteka" i "Izvezi" navesti željenu mapu, a zatim ponovo "Izvezi".
Druga metoda je editor okidača, može se instalirati putem upravitelja paketa:
- Nakon instalacije odaberite željenu vrstu slike: "Odabir", "Desktop" i "Prozor";
- Napravite snimku zaslona;
- Uređivanje i izvoz na foto hosting ili FTP poslužitelj.
Svaka od ovih metoda prilično je jednostavna i prikladna za izradu snimaka zaslona, a neke omogućuju uređivanje slika i spremanje u "oblak", što je vrlo povoljno za brzi pristup i prijenos.