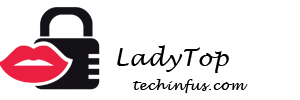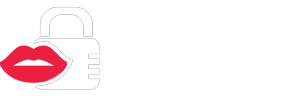Lähes jokainen tietokoneen käyttäjä joutui tosiasiaan, että oli tarpeen luoda kuvakaappaus (kuvakaappaus), mutta kaikki eivät tiedä miten tämä tehdään. Joskus tarvitset kuvakaappauksen tietystä ruudun osasta tai koko sivuston sivusta, herää kysymys: "Kuinka valita tarvittava alue?".
Eri ohjelmistoilla on erilainen suorituskomentojen joukko, mukaan lukien kuvakaappauksia varten. Yritämme selvittää, millä komennoilla, pikanäppäimillä ja ohjelmilla tämä voidaan tehdä Windowsissa.
Ota kuvakaappaus käyttämällä ”Tulosta näyttö” -näppäintä
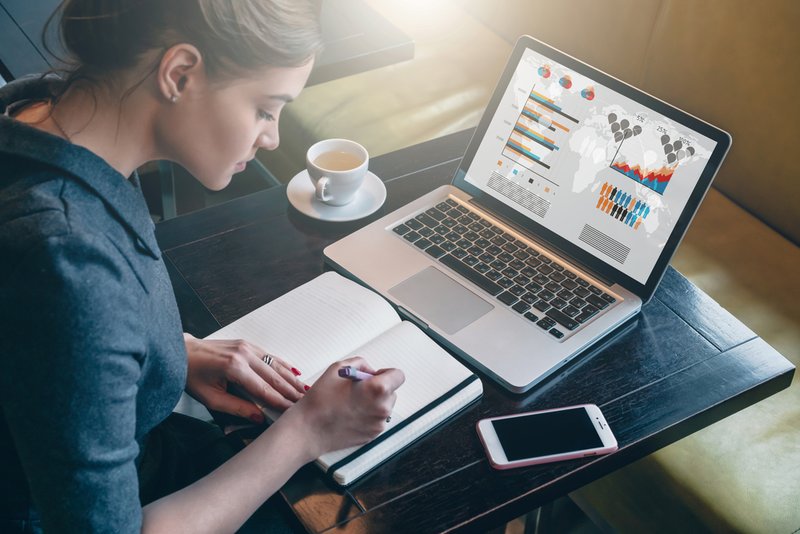 Ehdottomasti kaikissa eri laitteiden näppäimistöissä on ”Tulosta näyttö” -painike. Se on määritelty "kuumana painikkeena" kuvakaappausten ottamiseksi. Sen avulla voit "selata" ja tallentaa kuvan ilman lisäapuohjelmia.
Ehdottomasti kaikissa eri laitteiden näppäimistöissä on ”Tulosta näyttö” -painike. Se on määritelty "kuumana painikkeena" kuvakaappausten ottamiseksi. Sen avulla voit "selata" ja tallentaa kuvan ilman lisäapuohjelmia.
Tämä on käyttöjärjestelmän sisäänrakennettu ominaisuus. Ainoat erot näppäimistön nimityksissä ovat “Tulostusnäyttö”, “PrntScrn”, “PrtScn”, “PrtScr” tai “PrtSc”.
Napsauta tietokoneessa ”Tulosta näyttö” -painiketta.
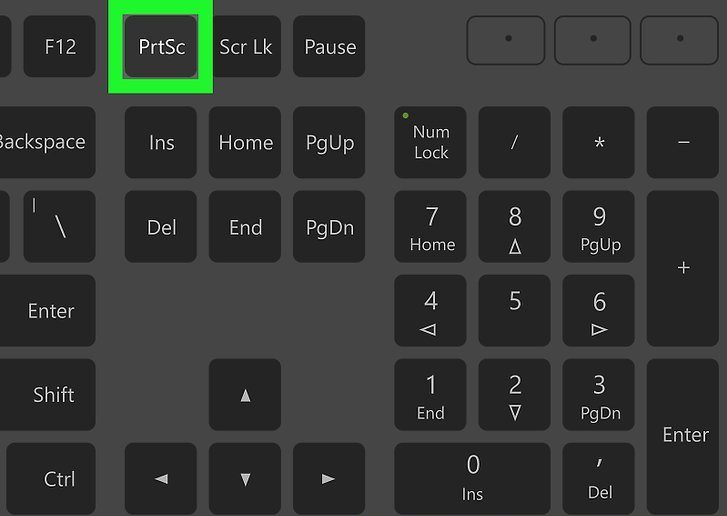
Kannettavaan tietokoneeseen on painettava samanaikaisesti 2 näppäintä: “Tulosta näyttö” ja “Fn”.
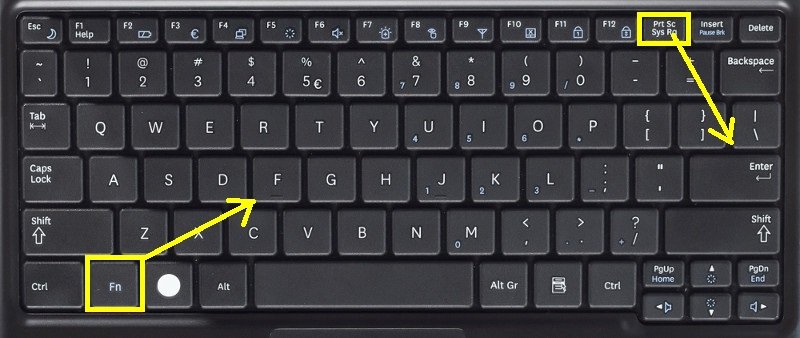
Jotta voit ottaa kuvakaappauksen aktiivisesta ikkunasta (eli graafisen käyttöliittymän työikkunasta), sinun on painettava samanaikaisesti tietokoneen "Alt" ja "Tulosta näyttö".
Kannettavalle tietokoneelle - “Alt”, “Print Screen” ja “Fn”.
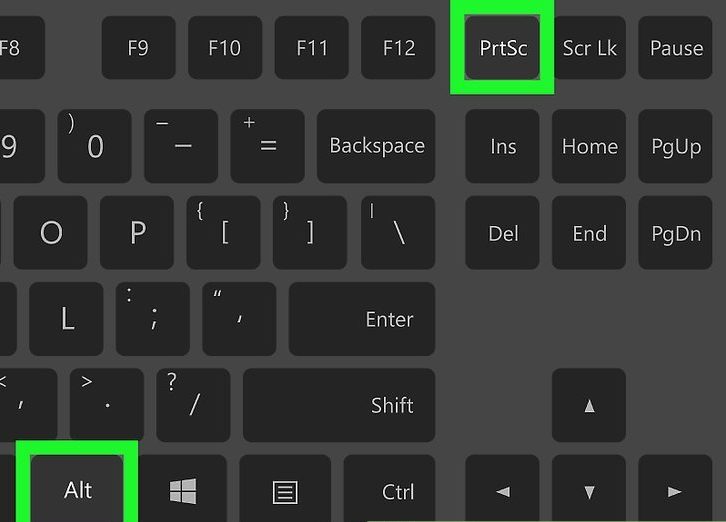
Näyttökuva tallennetaan leikepöydälle, josta se voidaan liittää mihin tahansa haluttuun ohjelmaan painamalla Ctrl- ja V-näppäimiä. Nämä komennot ovat samat kaikissa Winows-käyttöjärjestelmissä.
Huomaa: Windows 8 ja 10: ssä on yksinkertainen komento kuvakaappausten ottamiseksi: Win + PrtScn. Ne tallennetaan automaattisesti kuvakirjaston kansioon. Jos tarvitset kuvakaappauksen vain aktiivisesta ikkunasta, paina Alt- ja Tulostusnäyttö-yhdistelmää, liitä se haluttuun ohjelmaan ja tallenna.
Kuinka tallentaa kuvakaappaus?
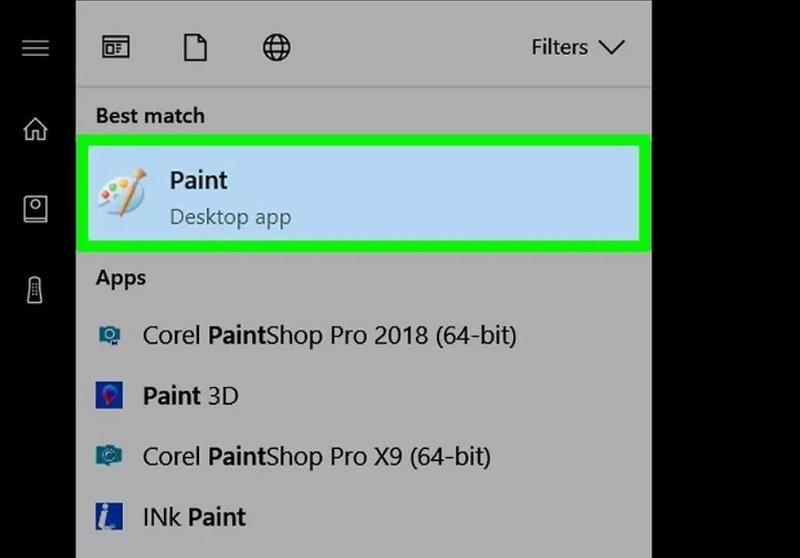
Kuvakaappauksen tallentamiseksi sinun on siirrettävä kuva Paint-editoriin, joka sijaitsee järjestelmän päävalikon "vakio-ohjelmissa". Löydät valikon Käynnistä- tai Valikko-painikkeen takana. Jos et löydä Paint-ohjelmaa, kirjoita sitten päävalikon hakupalkkiin hakukentän nimi, joka näkyy avattavassa luettelossa.
Kun olet avannut Paint-valokuvaeditorin työkaluriviltä, etsi “Lisää” -painike tai käytä “Ctrl + V” -komentoa - puskurista otettu fragmentti puretaan ohjelmaan.
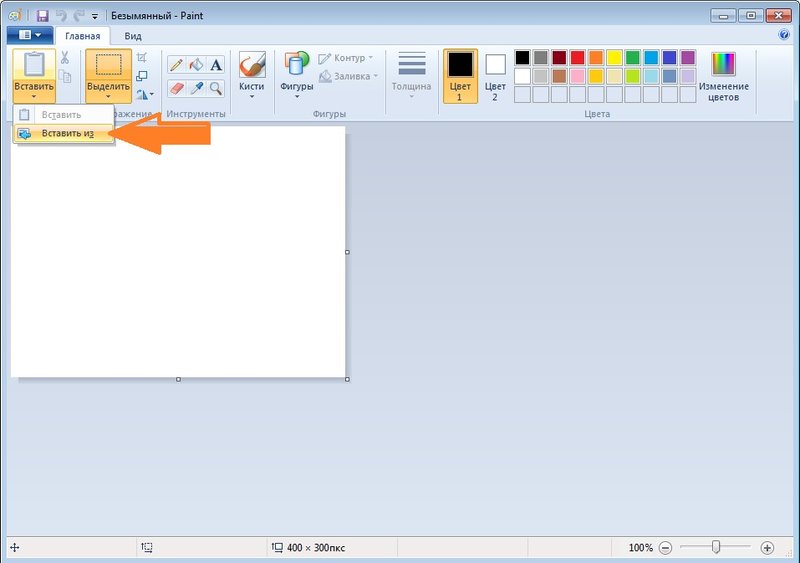
Etsi sitten tehtäväpalkista tallennuspainike levykemuodossa ja määritä tallennuspolku. Voit käyttää pikanäppäintä “Ctrl + Shift + S”.
On suositeltavaa tallentaa kuvatiedostot tavalliseen muotoon, jotta voit avata sen missä tahansa järjestelmässä. Tällaisia muotoja ovat JPG ja PNG, BMP ja harvoissa tapauksissa TIFF.
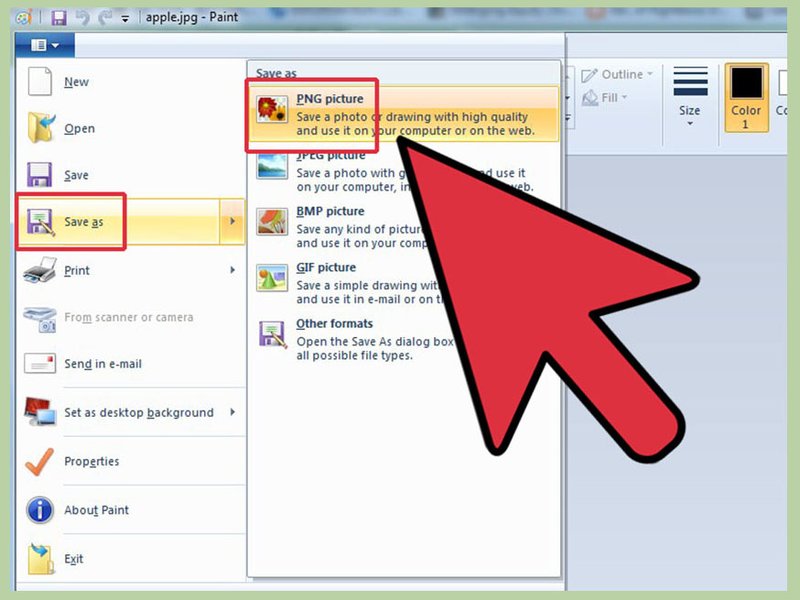
Jos haluat tallentaa kuvakaappauksen pilvessä tai eteenpäin, käytä Windows + H -pikanäppäintä. Kun kuvakaappaus on otettu, näkyviin tulee paneeli, jossa on luettelo sovelluksista, joiden kautta voit lähettää näytön.
Ota kuvakaappaus sakset-ohjelmalla
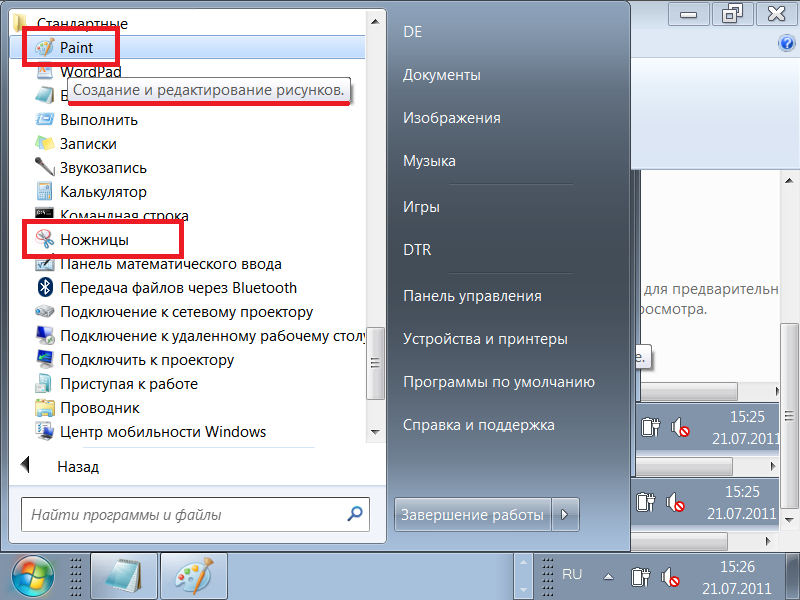
Winows-järjestelmässä on ”Sakset” -järjestelmäohjelma, jonka avulla voit luoda kuvakaappauksia mistä tahansa näytön osasta. Tämä apuohjelma löytyy järjestelmän päävalikon "vakio-ohjelmista", jotka avautuvat “Käynnistä” tai “Valikko” -painikkeilla.
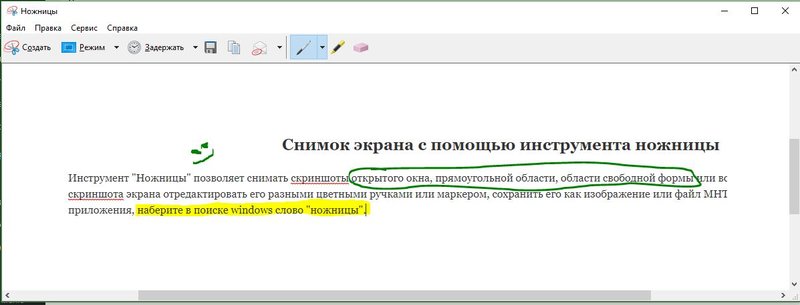
Ohjelman avaamisen jälkeen sinun on valittava ”Luo” -painike avattavasta luettelosta ja ilmoitettava haluamasi muoto tulevalle kuvakaappaudelle tai alueelle. Lista sijaitsee työkalurivin Luo-painikkeen oikealla puolella. Kun olet päättänyt lomakkeesta, napsauta “Luo” -painiketta, jolloin näytön väri muuttuu.
Valitse kuvan haluttu alue. Tallennusikkuna tulee automaattisesti näkyviin, jossa voit muokata kuvatiedostoa. Monia työkaluja on tarkoitettu muokkaamiseen: kynä, merkki ja pyyhekumi. Heidän avulla voit korostaa, mitä tekstissä tarvitaan, tai tehdä kirjoituksia.
Kuvakaappaus tallennetaan “Ctrl + S” tai Tallenna-painikkeen kautta levykkeenä.
Lisäohjelmat kuvakaappauksille
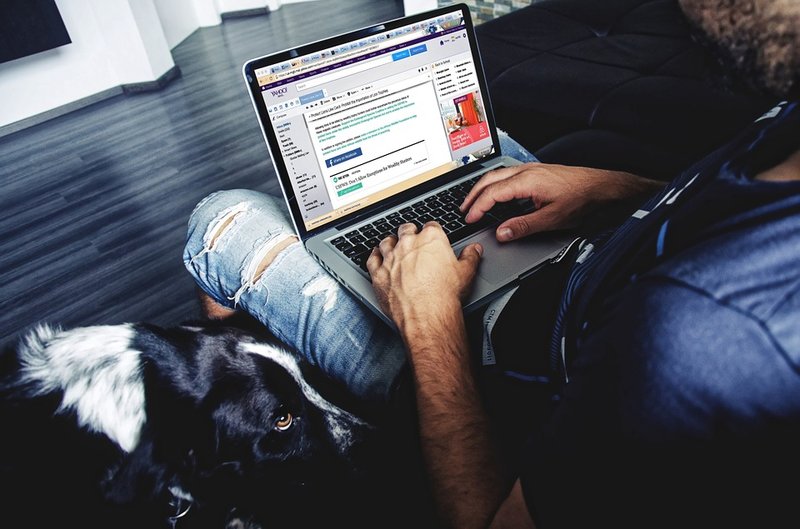
Voit ottaa kuvakaappauksen käyttämällä Microsoftin muita ilmaisia ohjelmia, jotka ovat vapaasti saatavissa.
Yksi tällainen ohjelma on Snip. Hän ottaa kuvakaappauksen sekä koko näytöstä että sen yksittäisistä osista. Ohjelmalla on lisäominaisuuksia: se voi tallentaa videota ja ääntä.
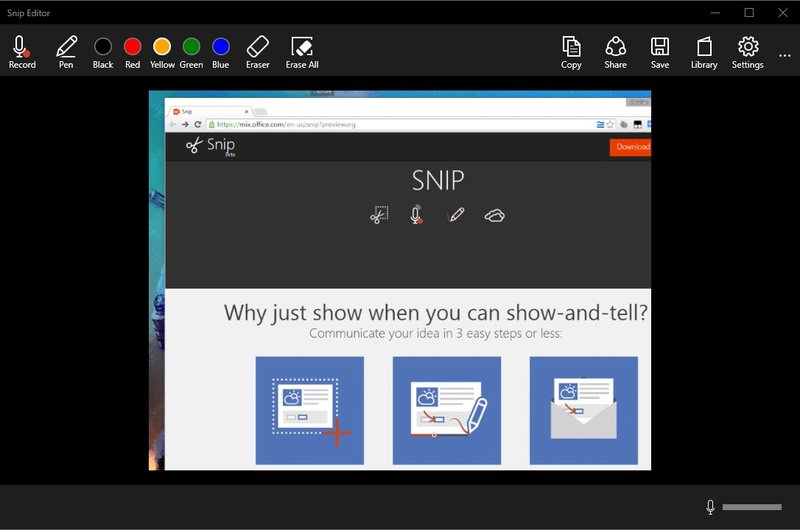
Voit käyttää muita ohjelmia muilta kehittäjiltä. Esimerkiksi PicPick, helppokäyttöinen ohjelma. Siinä on useita työkaluja kuvien käsittelyyn.
PicPick toimii periaatteella Paint. Jos napsautat PrtScn, kun avaat ikkunan, näytön kuva ilmestyy heti ohjelman työkenttään. Jos haluat pilata jotain, valitse ”Uusi tehtävä” ja “Valittu alue”. Seuraavaksi merkitse haluttu alue, napsauta ”File”, viimeinen toimenpide on tallentaa haluttuun muotoon ja siirtyä haluamasi ohjelmaan.
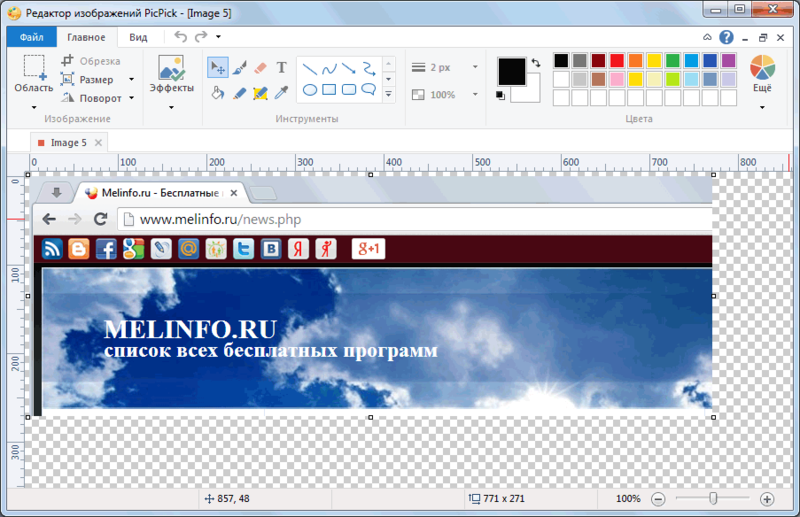
Jos tarvitset valokuvien editoijaa edistyneemmillä ominaisuuksilla, voit käyttää Gyazo-ohjelmaa. Tämä ohjelma tallentaa kaikki kuvakaappaukset palvelimen "pilveen" ja tallentaa ne ilmaiseksi kuukauden ajaksi. Voit siis käyttää niitä milloin tahansa.
Tässä ohjelmassa on myös maksullisia palveluita. Muutaman dollarin hintaan he tarjoavat rajoittamattoman tallennustilan ja useita lisätyökaluja, kuten mahdollisuuden kopioida tekstiä kuvakaappauksista.
Voit käyttää ohjelmaa seuraavasti:
- Luo tili ja lataa “asiakas” Gyazon viralliselta verkkosivustolta;
- Ohjelman pikakuvake ilmestyy työpöydälle. Napsauttamalla sitä, sinun on valittava haluamasi alue näytölle ja otettava kuvakaappaus;
- Ohjelma käynnistää selaimen ja avaa sivun, jossa on verkkogalleriassa tehty graafinen kuva, jossa voit tehdä erilaisia manipulaatioita sen kanssa.
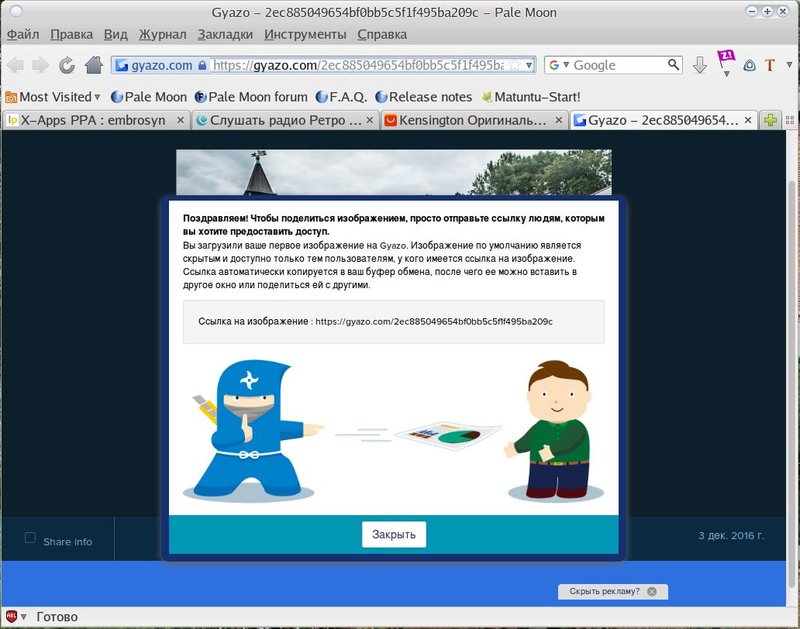
Online-palvelut kuvakaappauksille

Näyttökuvien luomiseen on olemassa monia verkkopalveluita. Tätä varten asennetaan erityisiä ohjelmia, joiden avulla voit ottaa kuvakaappauksen ja tallentaa palvelimelle, mutta myös antaa heti linkin niihin. Tällaisia ohjelmia käyttämällä voit helposti ottaa kuvakaappauksia verkkosivuilta määrittämällä vain osoitteen.
Kätevinä online-ohjelmia kuvakaappauksien luomiseen ovat:
- Floomby;
- Joxi;
- Lightshot;
- iWebToShot;
- ScreenCapture.
Kuvan ottaminen kuvakaappauksena Linuxissa
 Menetelmät kuvakaappauksen luomiseksi Linuxissa ovat jonkin verran monimutkaisia, koska tässä käyttöjärjestelmässä ei ole erityistä kuvakaappausohjelmaa. Kaikki riippuu jakelun komponenteista. Suurimmalla osalla heistä tulisi olla ainakin yksi kuvakaappausohjelma.
Menetelmät kuvakaappauksen luomiseksi Linuxissa ovat jonkin verran monimutkaisia, koska tässä käyttöjärjestelmässä ei ole erityistä kuvakaappausohjelmaa. Kaikki riippuu jakelun komponenteista. Suurimmalla osalla heistä tulisi olla ainakin yksi kuvakaappausohjelma.
Linux-käyttöjärjestelmässä Tulosta näyttö -näppäin ei ole toiminnallinen, mutta GNOME-työpöydällä se on aktiivinen Ubuntun ja Linux Mintin kanssa.
Voit käyttää kuvakaappausta seuraavalla menetelmällä:
- PrtScn-painikkeen painaminen vie kuvakaappauksen koko näytöstä. Se voidaan tallentaa mihin tahansa kansioon;
- Kun painat Alt + PrtScn, luodaan kuvakaappaus aktiivisesta ikkunasta;
- Kun painat Shift + PrtScn, voit valita haluamasi osan näytöstä;
- Gnome-Screenshot -ohjelmalla voit muokata kuvakaappauksia, koska ohjelma tarjoaa lisätyökaluja, kuten suunnitteluvaikutuksia.
Voit käyttää GIMP-kuvankäsittelyohjelmaa:
- Asenna “sovelluskeskuksen” kautta GIMP Image Editor;
- Voit luoda näytön napsauttamalla: ”Tiedosto”, ”Luo”, ”Näyttökuva” ja valitsemalla kuvan tyyppi. Se näkyy GIMP-ikkunassa.
- Tallenna vastaanotettu graafinen kuva napsauttamalla ”File” ja “Export” määrittelemällä haluamasi kansio ja sitten uudelleen “Export”.
Toinen menetelmä on suljineditori, se voidaan asentaa paketinhallinnan kautta:
- Asennuksen jälkeen valitse haluttu kuvatyyppi: "Valinta", "Työpöytä" ja "Ikkuna";
- Ota kuvakaappaus;
- Muokkaa ja vie valokuvien isäntä- tai FTP-palvelimelle.
Jokainen näistä menetelmistä on melko yksinkertaista ja kätevää kuvakaappauksien luomiseen, ja joidenkin avulla voit muokata kuvia ja tallentaa "pilveen", mikä on erittäin kätevä nopeaa käyttöä ja siirtämistä varten.