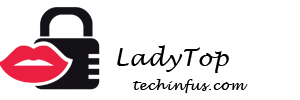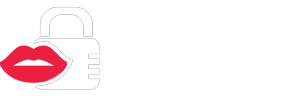Næsten hver pc-bruger stod overfor det faktum, at det var nødvendigt at oprette et screenshot (screenshot), men ikke alle ved, hvordan man gør dette. Undertiden har du brug for et skærmbillede af en bestemt del af skærmen eller hele siden på webstedet, opstår spørgsmålet: "Hvordan vælger du det nødvendige område?".
Forskellige software har et andet sæt udførelseskommandoer, inklusive til skærmbilleder. Vi vil forsøge at finde ud af det ved hjælp af hvilke kommandoer, tastaturgenveje og programmer, dette kan gøres i Windows.
Tag et screenshot ved hjælp af "Print Screen" -tasten
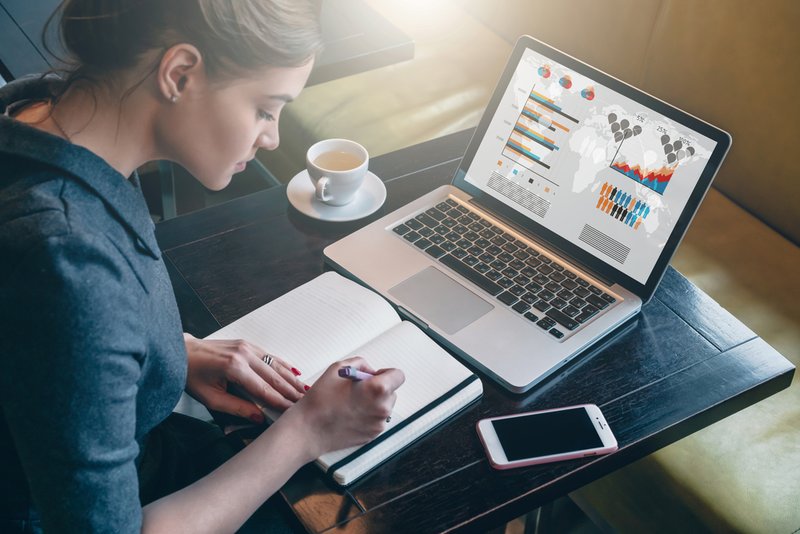 Absolut på alle tastaturer på forskellige enheder er der en "Print Screen" -knap. Det er defineret som en "hot knap" til at tage skærmbilleder. Det giver dig mulighed for at "skærme" og gemme billedet uden yderligere hjælpeprogrammer.
Absolut på alle tastaturer på forskellige enheder er der en "Print Screen" -knap. Det er defineret som en "hot knap" til at tage skærmbilleder. Det giver dig mulighed for at "skærme" og gemme billedet uden yderligere hjælpeprogrammer.
Dette er en indbygget funktion i operativsystemet. De eneste forskelle i tastaturbetegnelse er "Print Screen", "PrntScrn", "PrtScn", "PrtScr" eller "PrtSc."
For computeren skal du klikke på knappen "Print Screen".
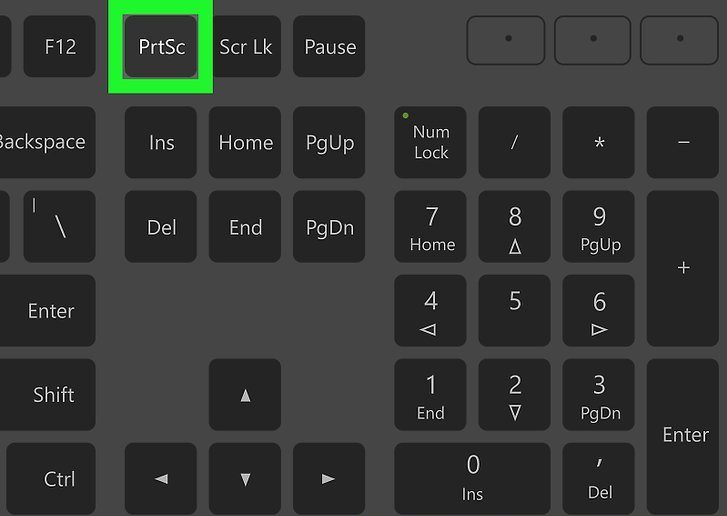
For en bærbar computer skal du samtidigt trykke på 2 taster: “Print Screen” og “Fn”.
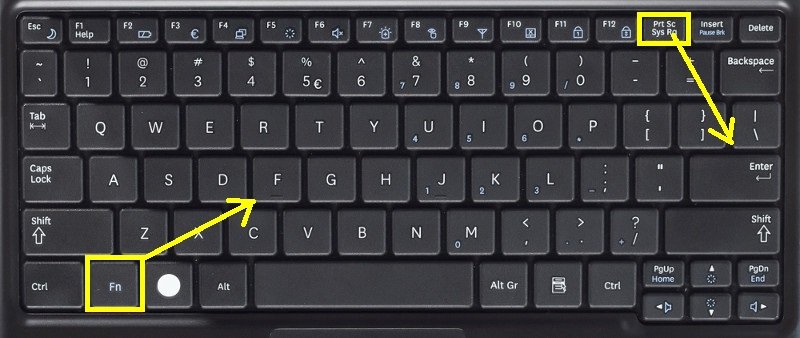
For at tage et skærmbillede af det aktive vindue (det vil sige arbejdsvinduet i den grafiske brugergrænseflade) skal du samtidig trykke på "Alt" og "Print Screen" på computeren.
For en bærbar computer - “Alt”, “Print Screen” og “Fn”.
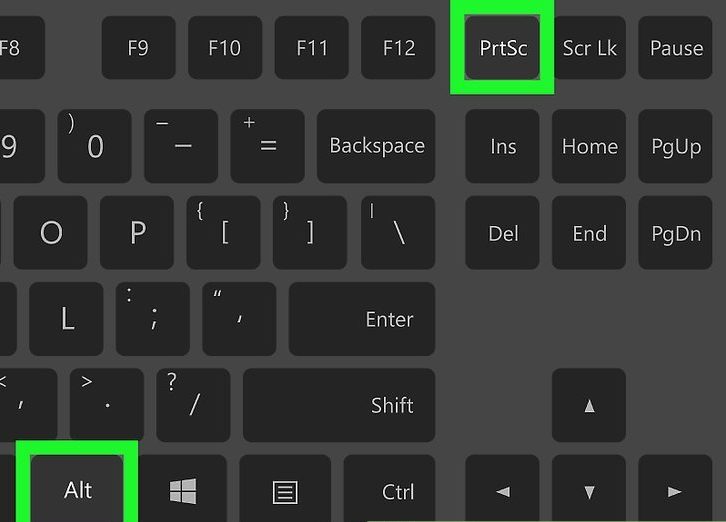
Skærmbillede gemmes på udklipsholderen, hvorfra det kan indsættes i ethvert ønsket program ved at trykke på “Ctrl” og “V”. Disse kommandoer er de samme for alle Winows-operativsystemer.
Bemærk: For Windows 8 og 10 er der en enkel kommando til at tage skærmbilleder: Win + PrtScn. De gemmes automatisk i en mappe i billedbiblioteket. Hvis du kun har brug for et skærmbillede af det aktive vindue, skal du trykke på kombinationen af Alt og Print Screen, indsætte det i det ønskede program og gemme.
Hvordan gemmer man et skærmbillede?
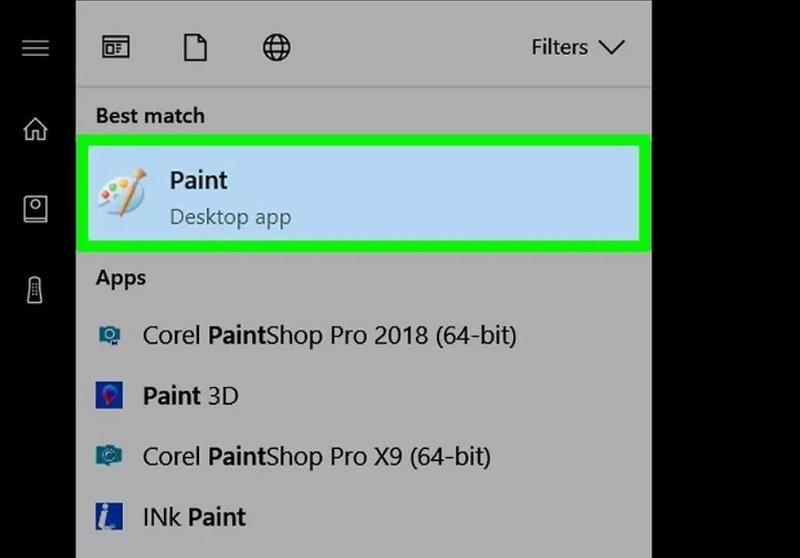
For at gemme skærmbillede skal du overføre billedet til Paint-redigeringsprogrammet, som er placeret i "standardprogrammerne" i systemets hovedmenu. Du kan finde menuen bag knappen "Start" eller "Menu". Hvis du ikke kan finde Paint-programmet, skal du skrive navnet på det søgepunkt, der vises i rullelisten i hovedmenuen i søgefeltet.
Når du har åbnet Paint Photo Editor på værktøjslinjen, skal du finde knappen "Indsæt" eller bruge kommandoen "Ctrl + V" - skudfragmentet fra bufferen udtrækkes i programmet.
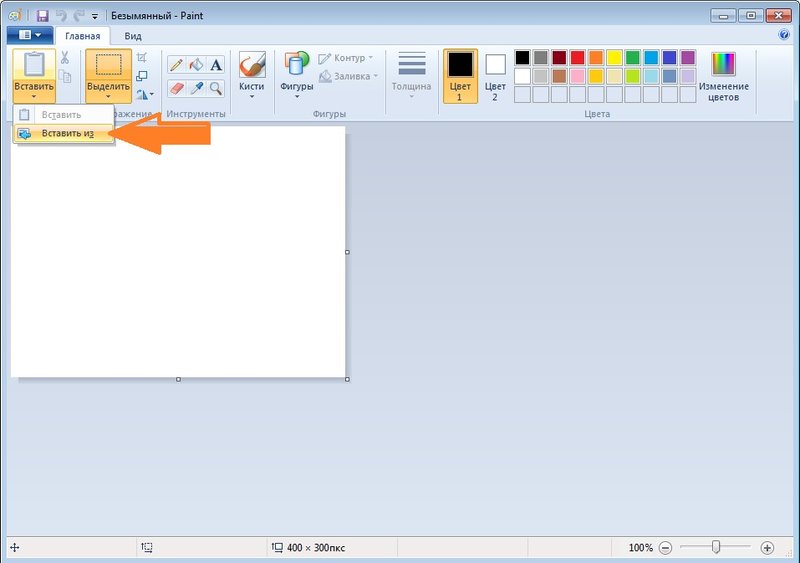
Find derefter Gem-knappen i disketteform på proceslinjen og specificer Gem-stien. Du kan bruge tastaturgenvejen “Ctrl + Shift + S”.
Det anbefales, at du gemmer billedfiler i almindelige formater, så du kan åbne dem på ethvert system. Sådanne formater inkluderer JPG og PNG, BMP og i sjældne tilfælde TIFF.
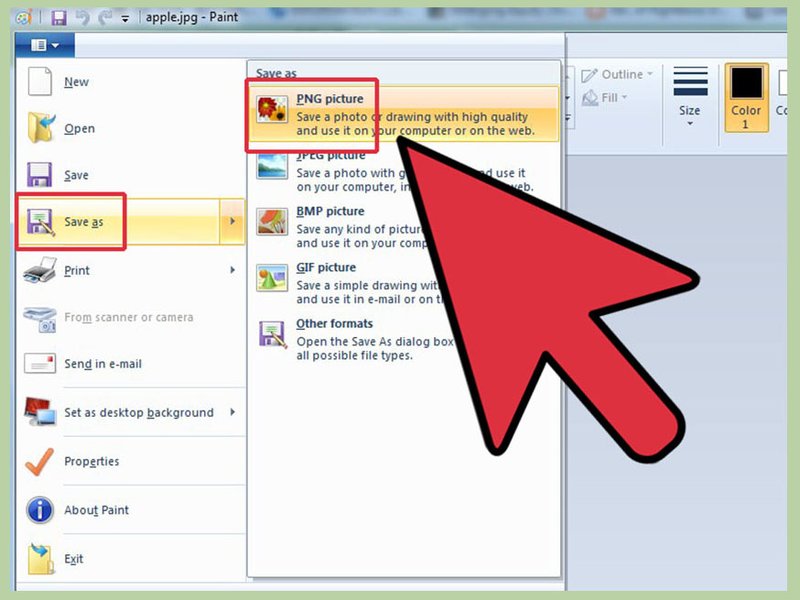
Hvis du vil gemme skærmbilledet i skyen eller fremad, skal du bruge Windows + H-tastaturgenvejen. Når skærmbilledet er taget, vises et panel med en liste over applikationer, som du kan sende skærmen igennem.
Tag et skærmbillede ved hjælp af sakseprogrammet
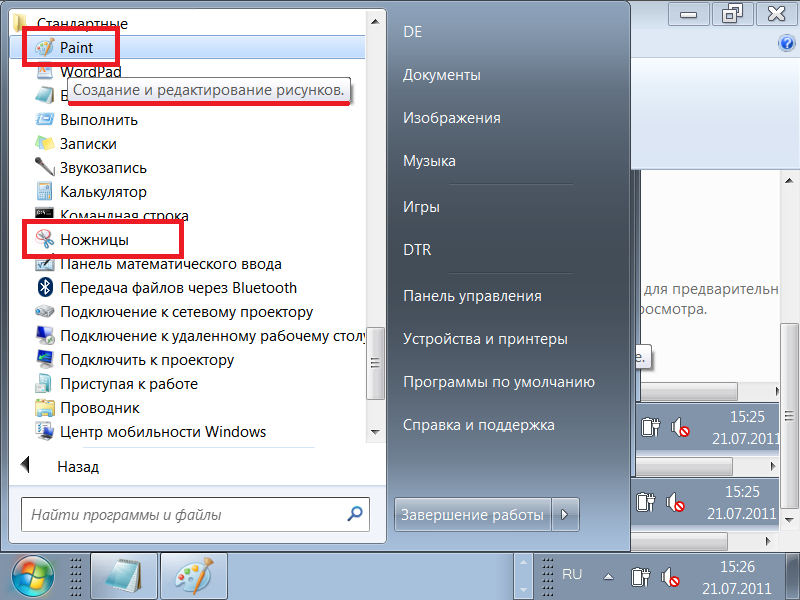
Winows-systemet har et "saks" -systemprogram, der giver dig mulighed for at oprette skærmbilleder af en hvilken som helst del af skærmen. Dette værktøj findes i "standardprogrammer" i systemets hovedmenu, der åbnes med knappen "Start" eller "Menu".
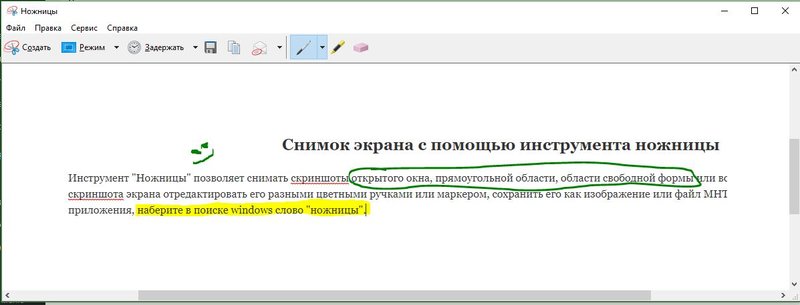
Efter åbning af programmet skal du vælge "Opret" -knappen på rullelisten og specificere den ønskede form for det fremtidige skærmbillede eller område. Listen findes til højre for knappen "Opret" på værktøjslinjen. Når du har valgt formularen, skal du klikke på knappen "Opret", så skærmen ændrer farve.
Vælg det ønskede område til billedet. Et gemt vindue vises automatisk, hvor du kan redigere billedfilen. Flere værktøjer er beregnet til redigering: pen, markør og viskelæder. Med deres hjælp kan du fremhæve, hvad der er nødvendigt i teksten, eller lave inskriptioner.
Skærmbillede gemmes via “Ctrl + S” eller via gem-knappen som en diskette.
Yderligere programmer til skærmbilleder
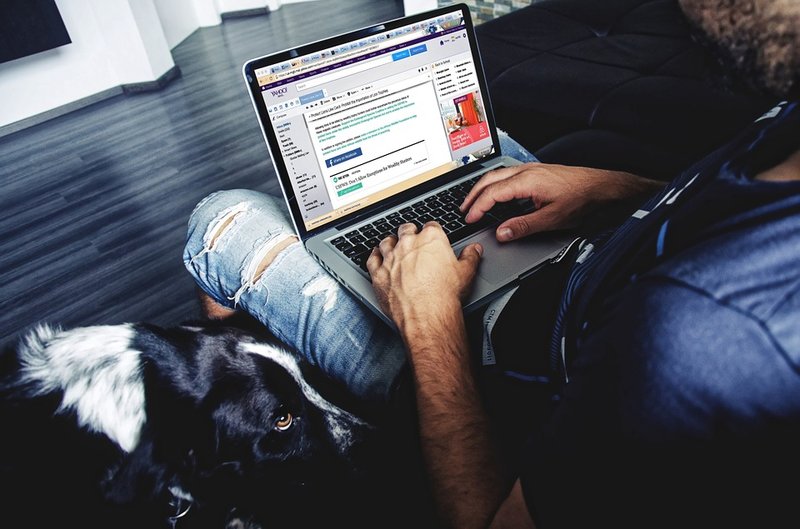
For at tage et skærmbillede kan du drage fordel af yderligere gratis programmer fra Microsoft, som er frit tilgængelige.
Et sådant program er Snip. Hun tager et skærmbillede af både hele skærmen og dens individuelle dele. Programmet har yderligere funktioner: det kan optage video og lyd.
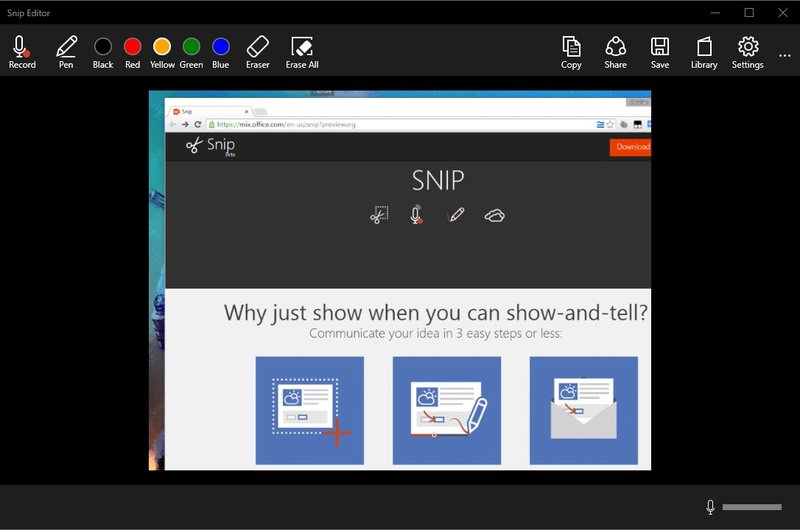
Du kan bruge andre programmer fra andre udviklere. For eksempel PicPick, et brugervenligt program. Det har flere værktøjer til at arbejde med billeder.
PicPick fungerer efter Paint-princippet. Når du åbner vinduet, hvis du klikker på PrtScn, vises skærmbilledet straks i arbejdsfeltet i programmet. Hvis du vil fragmentere noget, skal du vælge afsnittene "Ny opgave" og "Valgte områder". Marker derefter det ønskede område, klik på "File", den sidste handling er at gemme i det krævede format og indtaste det i det nødvendige program.
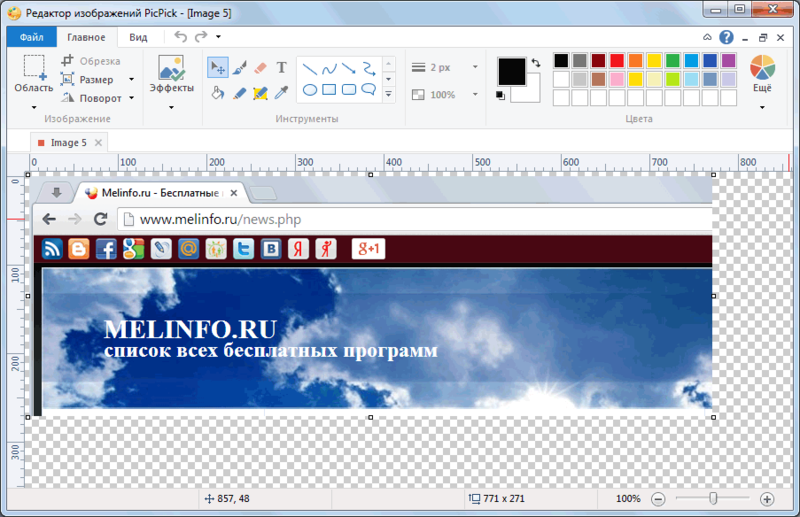
Hvis du har brug for en fotoredigerer med mere avancerede funktioner, kan du bruge Gyazo-programmet. Dette program gemmer alle skærmbilleder i “skyen” på serveren og gemmer dem gratis i en måned. Således kan du få adgang til dem når som helst.
Dette program har også betalte tjenester. For et par dollars tilbyder de ubegrænset lagerplads og et antal ekstra værktøjer, herunder muligheden for at kopiere tekst fra skærmbilleder.
Du kan bruge programmet som følger:
- Opret en konto og download "klienten" fra det officielle Gyazo-websted;
- En programgenvej vises på skrivebordet. Ved at klikke på det skal du vælge det ønskede område på skærmen og tage et skærmbillede;
- Programmet starter en browser og åbner en side med et grafisk billede lavet i online galleriet, hvor du kan foretage forskellige manipulationer med den.
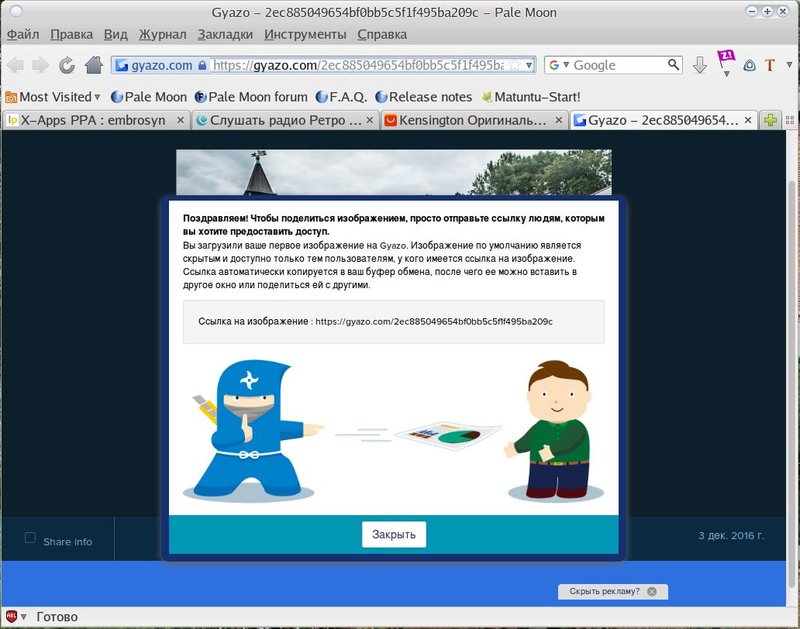
Onlinetjenester til skærmbilleder

Der er mange onlinetjenester til oprettelse af skærmbilleder. For at gøre dette er der installeret specielle programmer, der ikke kun giver dig mulighed for at tage et skærmbillede og gemme på serveren, men også straks give et link til dem. Ved hjælp af sådanne programmer kan du nemt tage skærmbilleder af websidesider ved kun at specificere adressen.
De mest praktiske onlineprogrammer til oprettelse af skærmbilleder inkluderer:
- Floomby;
- Joxi;
- LightShot;
- iWebToShot;
- Screencapture.
Sådan tages et skærmbillede på Linux
 Metoderne til at oprette et screenshot i Linux er noget komplicerede, da der ikke er noget specielt screenshot-program i dette operativsystem. Det hele afhænger af de komponenter, der er inkluderet i distributionen. De fleste af dem skal have mindst et screenshot-program.
Metoderne til at oprette et screenshot i Linux er noget komplicerede, da der ikke er noget specielt screenshot-program i dette operativsystem. Det hele afhænger af de komponenter, der er inkluderet i distributionen. De fleste af dem skal have mindst et screenshot-program.
For linux er Print Screen-nøglen ikke funktionel, men for GNOME-skrivebordet er den aktiv på Ubuntu og Linux Mint.
Du kan bruge følgende metode til at tage et skærmbillede:
- Ved at trykke på PrtScn tages et skærmbillede af hele skærmen. Det kan gemmes i enhver mappe;
- Ved at trykke på Alt + PrtScn oprettes et skærmbillede af det aktive vindue;
- Når du trykker på Shift + PrtScn, kan du vælge den ønskede del af skærmen;
- Ved hjælp af programmet Gnome-Screenshot kan du redigere skærmbilleder, da programmet tilbyder yderligere værktøjer, såsom designeffekter.
Du kan bruge GIMP Image Editor:
- Gennem "applikationscenter" skal du installere GIMP Image Editor;
- For at oprette en skærm skal du klikke på: “File”, “Create”, “Screenshot” og vælge billedtypen, det vises i GIMP-vinduet;
- For at gemme det modtagne grafiske billede skal du klikke på "File" og "Export", specificere den ønskede mappe og derefter igen "Export".
En anden metode er lukkereditoren, det kan installeres via pakkeadministratoren:
- Efter installationen skal du vælge den ønskede billedtype: "Selection", "Desktop" og "Window";
- Tag et skærmbillede;
- Rediger og eksport til fotohosting eller FTP-server.
Hver af disse metoder er ganske enkel og praktisk til at oprette skærmbilleder, og nogle giver dig mulighed for at redigere billeder og gemme i "skyen", hvilket er meget praktisk til hurtig adgang og overførsel.