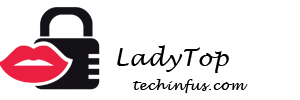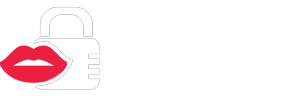Takmer každý používateľ PC čelil skutočnosti, že bolo potrebné vytvoriť snímku obrazovky (snímku obrazovky), ale nie každý vie, ako to urobiť. Niekedy potrebujete snímku obrazovky určitej časti obrazovky alebo celej stránky webu, vzniká otázka: „Ako vybrať potrebnú oblasť?“.
Rôzny softvér má inú sadu príkazov na vykonanie, vrátane snímok obrazovky. Pokúsime sa prísť na to, pomocou ktorých príkazov, klávesových skratiek a programov sa to dá urobiť vo Windows.
Vytvorte snímku obrazovky pomocou tlačidla „Print Screen“
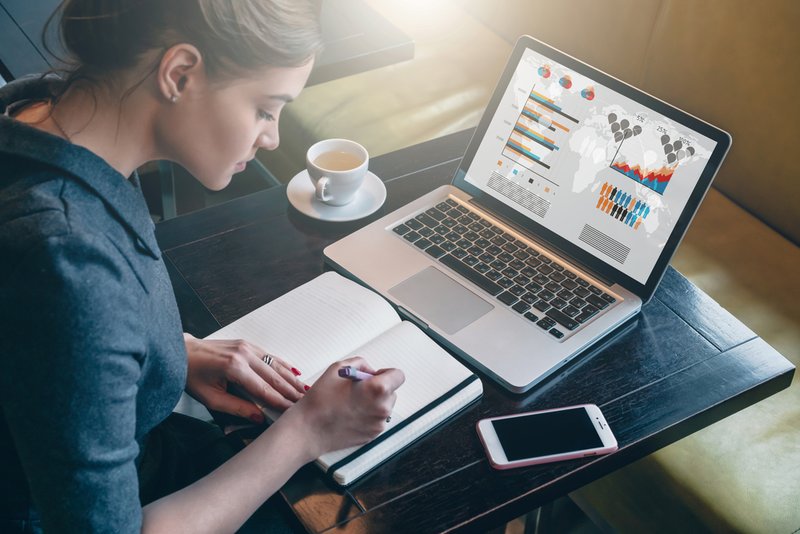 Na všetkých klávesniciach rôznych zariadení sa nachádza tlačidlo „Print Screen“. Je definovaná ako „horúce tlačidlo“ na vytváranie snímok obrazovky. Umožní vám „premietať“ a uložiť obrázok bez ďalších pomocných programov.
Na všetkých klávesniciach rôznych zariadení sa nachádza tlačidlo „Print Screen“. Je definovaná ako „horúce tlačidlo“ na vytváranie snímok obrazovky. Umožní vám „premietať“ a uložiť obrázok bez ďalších pomocných programov.
Toto je vstavaná funkcia operačného systému. Jediné rozdiely v označení klávesnice sú „Print Screen“, „PrntScrn“, „PrtScn“, „PrtScr“ alebo „PrtSc“.
V prípade počítača kliknite na tlačidlo „Print Screen“.
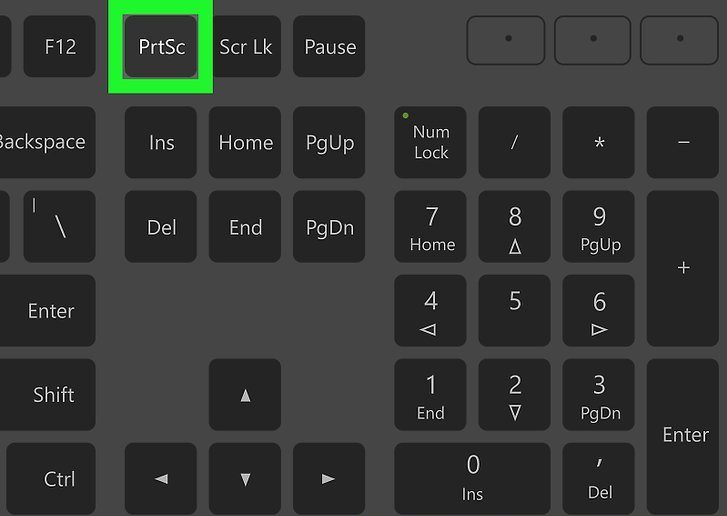
V prípade prenosného počítača musíte súčasne stlačiť 2 tlačidlá: „Print Screen“ a „Fn“.
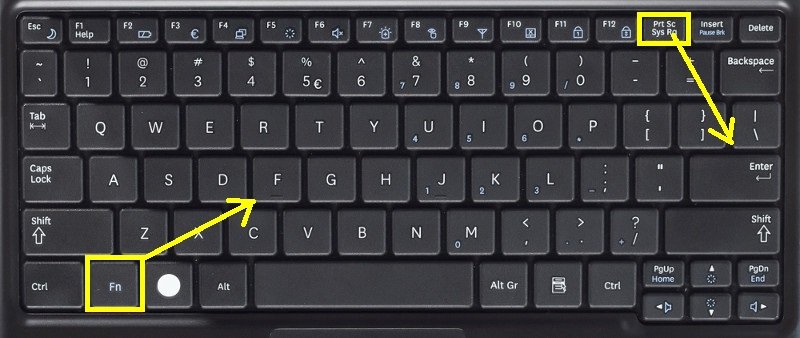
Ak chcete urobiť snímku aktívneho okna (tj pracovného okna grafického používateľského rozhrania), musíte súčasne na počítači stlačiť „Alt“ a „Print Screen“.
Pre laptop - „Alt“, „Print Screen“ a „Fn“.
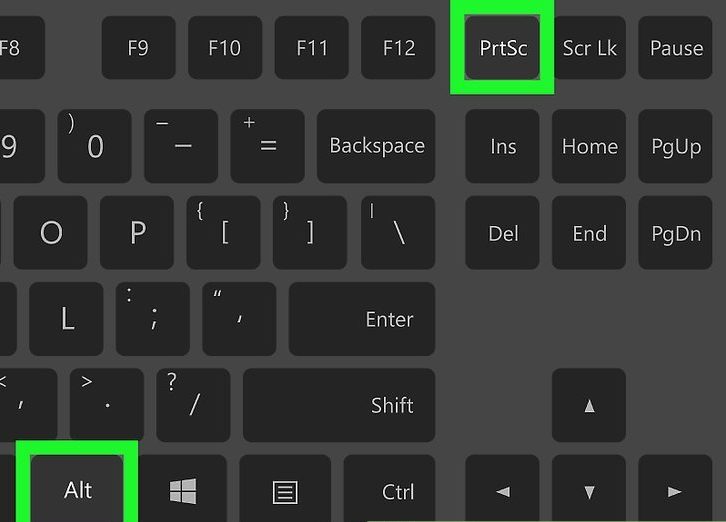
Screenhothot sa uloží do schránky, odkiaľ sa dá vložiť do ľubovoľného požadovaného programu stlačením klávesov „Ctrl“ a „V“. Tieto príkazy sú rovnaké pre všetky operačné systémy Winows.
Poznámka: Pre Windows 8 a 10 existuje jednoduchý príkaz na vytváranie snímok obrazovky: Win + PrtScn. Uložia sa automaticky do priečinka v knižnici obrázkov. Ak potrebujete snímku obrazovky iba z aktívneho okna, stlačte kombináciu obrazovky Alt a Print Screen, vložte ju do požadovaného programu a uložte.
Ako uložiť snímku obrazovky?
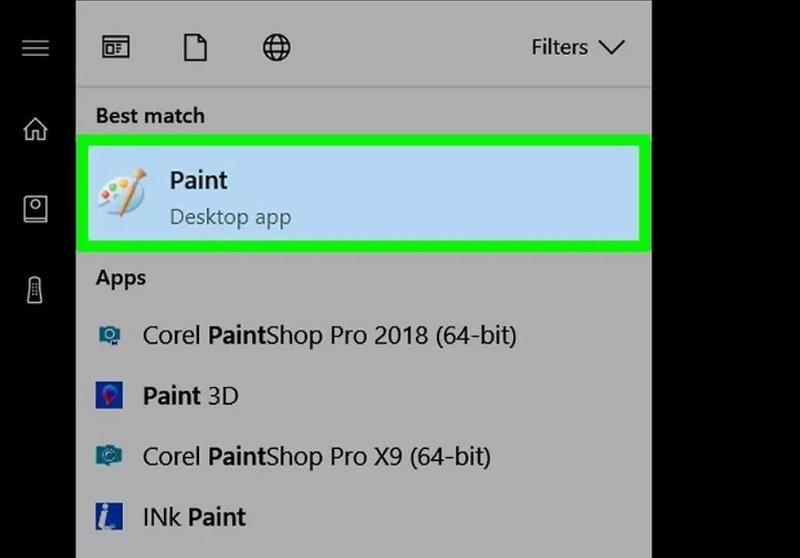
Ak chcete snímku obrazovky uložiť, musíte obrázok preniesť do editora Maľovanie, ktorý sa nachádza v „štandardných programoch“ hlavnej ponuky systému. Menu nájdete za tlačidlom „Štart“ alebo „Ponuka“. Ak nemôžete nájsť program Maľovanie, potom v hlavnom menu na paneli vyhľadávania zadajte názov položky vyhľadávania, ktorá sa zobrazí v rozbaľovacom zozname.
Po otvorení editora Maľby na paneli nástrojov vyhľadajte tlačidlo „Vložiť“ alebo použite príkaz „Ctrl + V“ - fragment snímky z vyrovnávacej pamäte sa extrahuje do programu.
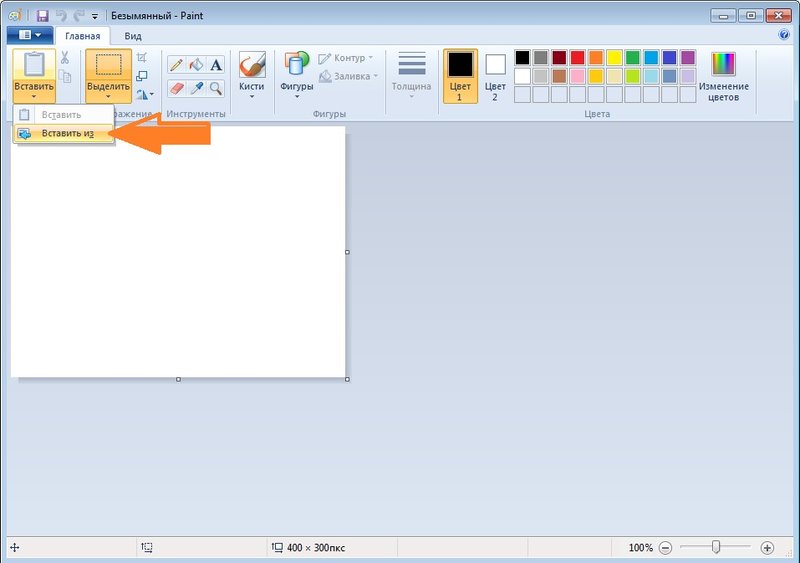
Potom na paneli úloh vyhľadajte tlačidlo uloženia vo forme diskety a zadajte cestu uloženia. Môžete použiť klávesovú skratku „Ctrl + Shift + S“.
Odporúča sa ukladať obrazové súbory v bežných formátoch, aby ste ich mohli otvoriť v ľubovoľnom systéme. Takéto formáty zahŕňajú JPG a PNG, BMP a vo výnimočných prípadoch TIFF.
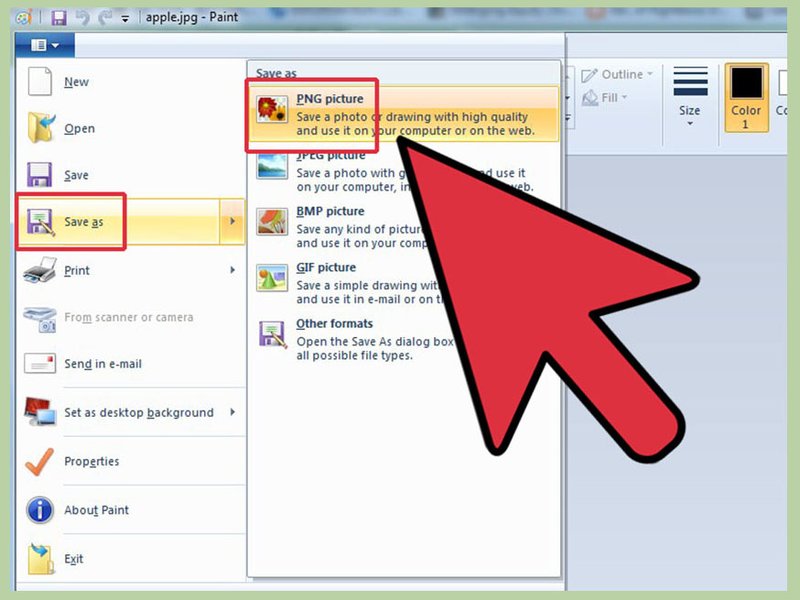
Ak chcete snímku obrazovky uložiť v cloude alebo vpred, použite klávesovú skratku Windows + H. Po nasnímaní snímky obrazovky sa zobrazí panel so zoznamom aplikácií, prostredníctvom ktorých môžete obrazovku odoslať.
Vytvorte snímku obrazovky pomocou programu Scissors
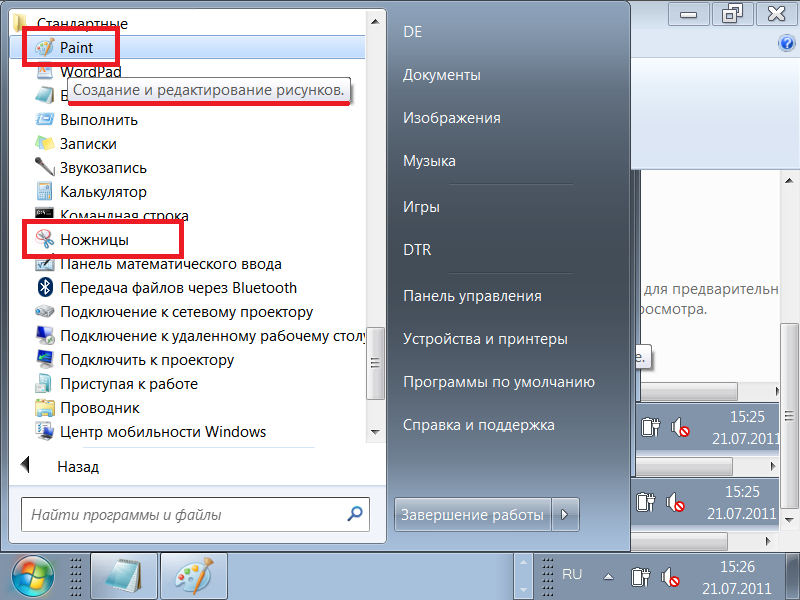
Systém Winows má systémový program „Nožnice“, ktorý vám umožňuje vytvárať snímky obrazovky z ktorejkoľvek časti obrazovky. Tento obslužný program nájdete v „štandardných programoch“ hlavnej ponuky systému, ktorá sa otvára pomocou tlačidla „Štart“ alebo „Ponuka“.
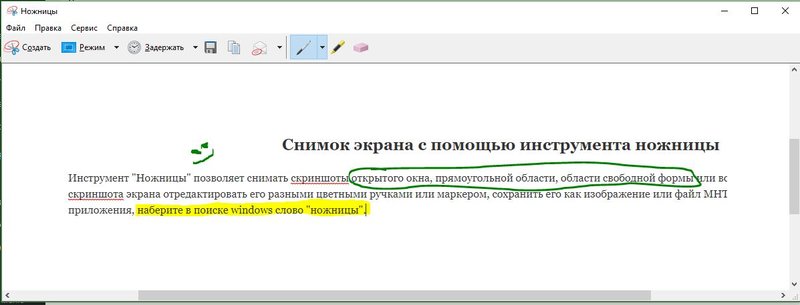
Po otvorení programu musíte z rozbaľovacieho zoznamu vybrať tlačidlo „Vytvoriť“ a určiť požadovaný tvar pre budúcu snímku obrazovky alebo oblasť. Zoznam sa nachádza na pravej strane tlačidla „Vytvoriť“ na paneli nástrojov. Po výbere formulára kliknite na tlačidlo „Vytvoriť“ a obrazovka zmení farbu.
Vyberte požadovanú oblasť pre obrázok. Automaticky sa zobrazí okno na uloženie, v ktorom môžete upravovať obrazový súbor. Na úpravu je určených niekoľko nástrojov: pero, značka a guma. S ich pomocou môžete zvýrazniť, čo je v texte potrebné, alebo robiť nápisy.
Snímka obrazovky sa uloží pomocou „Ctrl + S“ alebo pomocou tlačidla Uložiť ako disketa.
Ďalšie programy pre snímky obrazovky
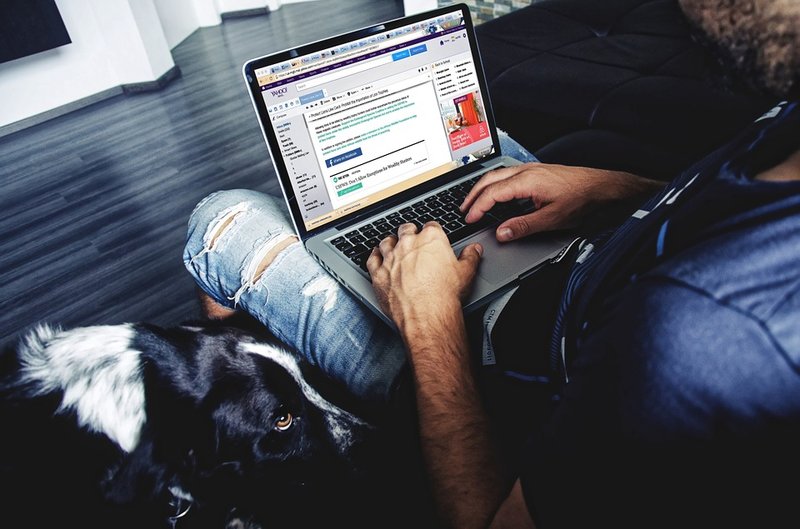
Na vytvorenie snímky obrazovky môžete využiť ďalšie bezplatné programy od spoločnosti Microsoft, ktoré sú voľne dostupné.
Jedným takým programom je Snip. Vytvorí snímku obrazovky celej obrazovky a jej jednotlivých častí. Program má ďalšie funkcie: dokáže zaznamenávať video a zvuk.
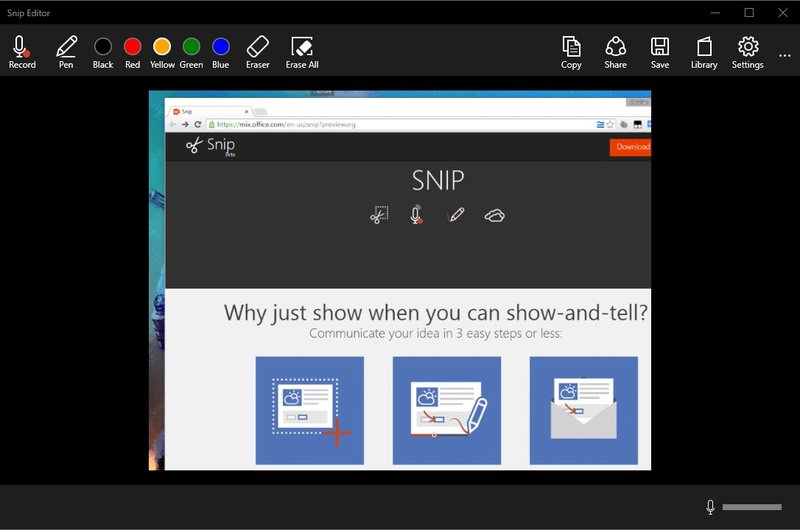
Môžete použiť iné programy od iných vývojárov. Napríklad program PicPick, ktorý sa ľahko používa. Má niekoľko nástrojov na prácu s obrázkami.
PicPick pracuje na princípe programu Paint. Keď otvoríte okno, ak kliknete na PrtScn, obrázok monitora sa okamžite objaví v pracovnom poli programu. Ak chcete niečo fragmentovať, vyberte časti „Nová úloha“ a „Vybraná oblasť“. Ďalej označte požadovanú oblasť, kliknite na „Súbor“, poslednou akciou je uloženie v požadovanom formáte a zadanie do potrebného programu.
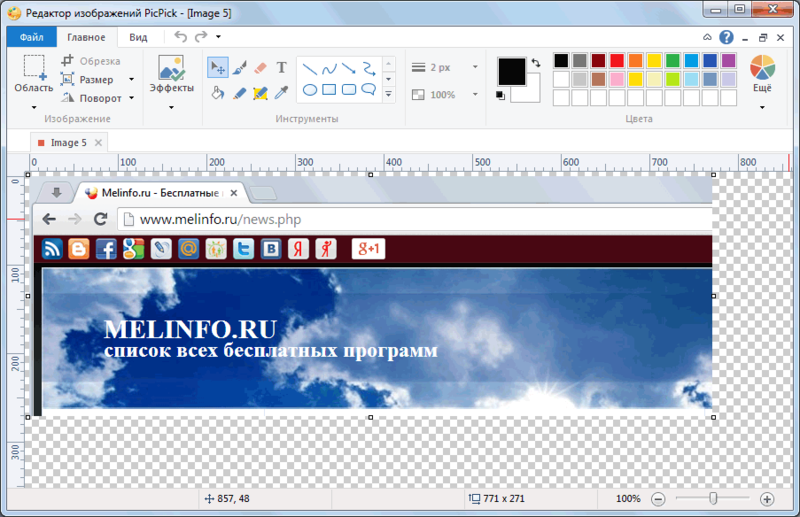
Ak potrebujete editor fotografií s pokročilejšími funkciami, môžete použiť program Gyazo. Tento program ukladá všetky snímky obrazovky v „cloud“ na serveri a ukladá ich zadarmo na mesiac. Takto k nim máte prístup kedykoľvek.
Tento program má tiež platené služby. Za pár dolárov ponúkajú neobmedzené úložisko a množstvo ďalších nástrojov vrátane možnosti kopírovania textu zo snímok obrazovky.
Program môžete použiť nasledovne:
- Vytvorte si účet a stiahnite si „klienta“ z oficiálnej stránky Gyazo;
- Na pracovnej ploche sa zobrazí odkaz na program. Kliknutím na ňu musíte vybrať požadovanú oblasť obrazovky a urobiť snímku obrazovky;
- Program spustí prehliadač a otvorí stránku s grafickým obrázkom vytvoreným v galérii online, kde s ňou môžete vykonávať rôzne manipulácie.
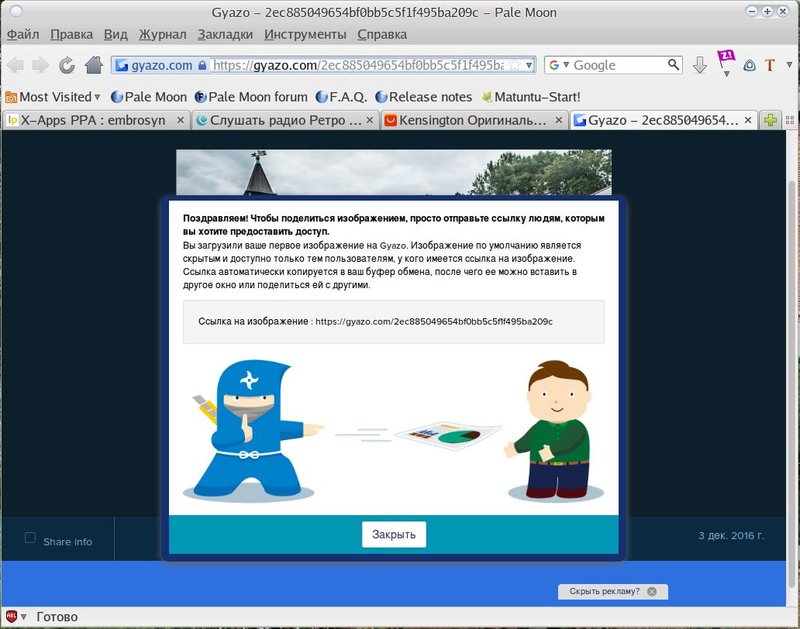
Online služby pre snímky obrazovky

Existuje veľa online služieb na vytváranie snímok obrazovky. Na tento účel sú nainštalované špeciálne programy, ktoré vám nielen umožňujú nasnímať snímku obrazovky a uložiť ho na server, ale tiež naň okamžite dať odkaz. S pomocou týchto programov môžete ľahko snímať snímky stránok stránok zadaním iba adresy.
Medzi najpohodlnejšie online programy na vytváranie snímok obrazovky patria:
- Floomby;
- Joxi;
- LightShot;
- iWebToShot;
- ScreenCapture.
Ako urobiť snímku obrazovky v systéme Linux
 Metódy vytvorenia snímky obrazovky v systéme Linux sú trochu komplikované, pretože v tomto operačnom systéme neexistuje žiadny špeciálny program snímania obrazovky. To všetko závisí od komponentov zahrnutých do distribúcie. Väčšina z nich by mala mať aspoň jeden program na snímanie obrazovky.
Metódy vytvorenia snímky obrazovky v systéme Linux sú trochu komplikované, pretože v tomto operačnom systéme neexistuje žiadny špeciálny program snímania obrazovky. To všetko závisí od komponentov zahrnutých do distribúcie. Väčšina z nich by mala mať aspoň jeden program na snímanie obrazovky.
Pre linux nie je kláves Print Screen funkčný, ale pre pracovnú plochu GNOME je aktívny na Ubuntu a Linux Mint.
Na vytvorenie snímky obrazovky môžete použiť nasledujúcu metódu:
- Stlačením PrtScn urobíte snímku obrazovky celej obrazovky. Môže byť uložený do ľubovoľného priečinka;
- Stlačením Alt + PrtScn sa vytvorí screenshot aktívneho okna;
- Keď stlačíte Shift + PrtScn, môžete vybrať požadovanú časť obrazovky;
- Pomocou programu Gnome-Screenshot môžete upravovať snímky obrazovky, pretože program ponúka ďalšie nástroje, ako sú napríklad dizajnové efekty.
Môžete použiť Editor obrázkov GIMP:
- Prostredníctvom „aplikačného centra“ nainštalujte GIMP Image Editor;
- Ak chcete vytvoriť obrazovku, musíte kliknúť na: „Súbor“, „Vytvoriť“, „Screenshot“ a vybrať typ obrázka, ktorý sa zobrazí v okne GIMP;
- Ak chcete prijatý grafický obrázok uložiť, kliknite na „Súbor“ a „Export“, zadajte požadovaný priečinok a potom znova „Export“.
Ďalšou metódou je editor uzávierky, môže byť nainštalovaný prostredníctvom správcu balíkov:
- Po inštalácii vyberte požadovaný typ obrázka: „Výber“, „Pracovná plocha“ a „Okno“;
- Vytvorte snímku obrazovky;
- Upravujte a exportujte na fotografie alebo FTP server.
Každá z týchto metód je pomerne jednoduchá a pohodlná na vytváranie snímok obrazovky a niektoré vám umožňujú upravovať obrázky a ukladať ich do „cloudu“, čo je veľmi výhodné pre rýchly prístup a prenos.