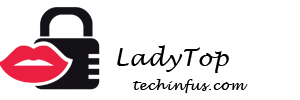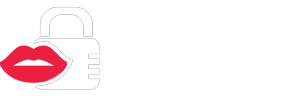Pentru a salva corespondența importantă, comentarii amuzante ale prietenilor la o fotografie comună pe computer sau pentru a surprinde un cadru din filmul tău preferat - toate acestea și multe altele se pot face cu captură de ecran - adică ia captură de ecran.
Pentru a face acest lucru, nu este necesar să utilizați camera telefonului, ceea ce reduce semnificativ calitatea imaginii rezultate. Pentru a face o captură de ecran a laptopului, puteți efectua manipulări ca la creare captură de ecran pe computerdespre care am vorbit mai devreme. Haideți să analizăm principalele puncte pentru crearea de capturi de ecran pe laptop-uri cu Windows și Mac OS.
Cum să faceți o captură de ecran pe un laptop Windows
Acest sistem de operare vă permite să faceți capturi de ecran pe un laptop în mai multe moduri simultan, multe dintre ele fiind foarte ușor de utilizat. Luați în considerare opțiunile universale și caracteristicile individuale pentru diferite versiuni de Windows.
Cea mai ușoară cale
Pe orice laptop care rulează Windows, puteți găsi un buton pe tastaturăPrtScceea ce înseamnă Print Screen. Acest buton este rezervat funcției de creare a capturilor de ecran.
Pentru a face ecranul cel mai simplu mod, Trebuie să:
- Accesați pagina necesară sau deschideți fereastra a cărei instantaneu aveți nevoie, apăsați butonul PrtSc. Dacă doriți să salvați doar o captură de ecran a ferestrei de lucru și nu întregul ecran, atunci trebuie să apăsați simultan tastele Alt + PrtSc. Pe Windows 8, puteți ține butoanele Câștigă +PrtSc.Cu această acțiune, ecranul salvat rămâne în clipboard-ul laptopului.
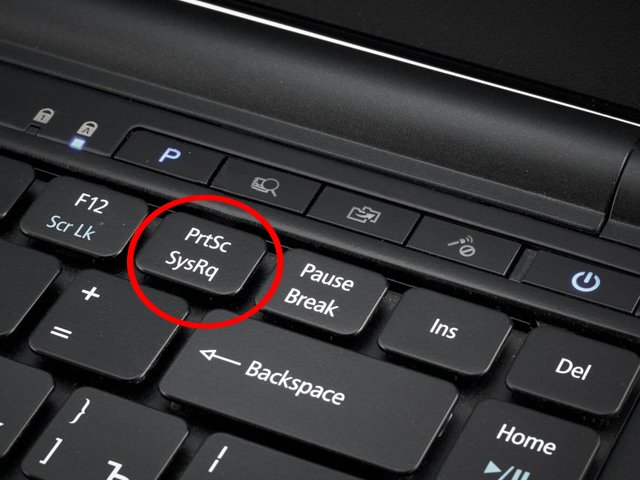
- Acum trebuie să-l transferați de acolo pentru stocare suplimentară. Pentru aceasta, orice program de editor grafic este potrivit, fie el Paint, Paint.NET, Photoshop sau altul. Deschidem programul și apăsați butonul Insert (sau apăsați combinația de taste Ctrl + V). O imagine a întregului ecran apare în editor.
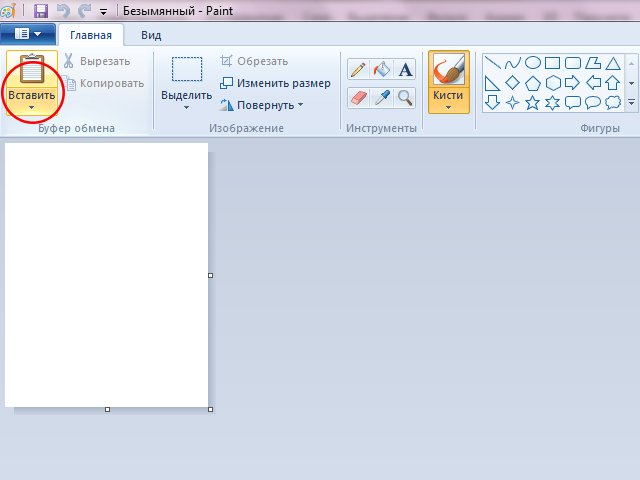
- Etapa finală este salvarea capturii de ecran. Pentru a face acest lucru, apăsați butonul reține sau Salvați ca (când doriți să alegeți din bdesprenumărul de formate posibile) și selectați folderul în care va merge ecranul după salvare.
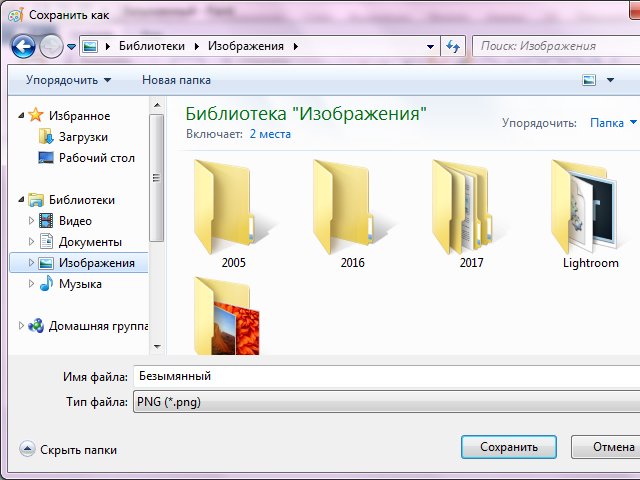
Imagini de pe Windows 7 și 8 - programul Foarfece
Un program integrat foarte convenabil pentru crearea de capturi de ecran pe un laptop și computer pe sistemele de operare Windows 7 și 8 de generație - foarfece. Acesta poate fi găsit în secțiune standard.
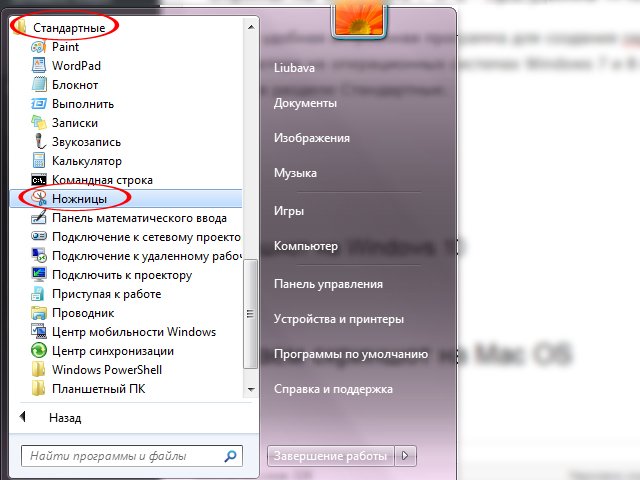
- Accesăm pagina pe care trebuie să o salvăm și o lăsăm deschisă. Găsim în meniul Start Foarfece și deschidem. După ce faceți clic pe buton crea, puteți selecta o formă pentru zona de selecție viitoare.
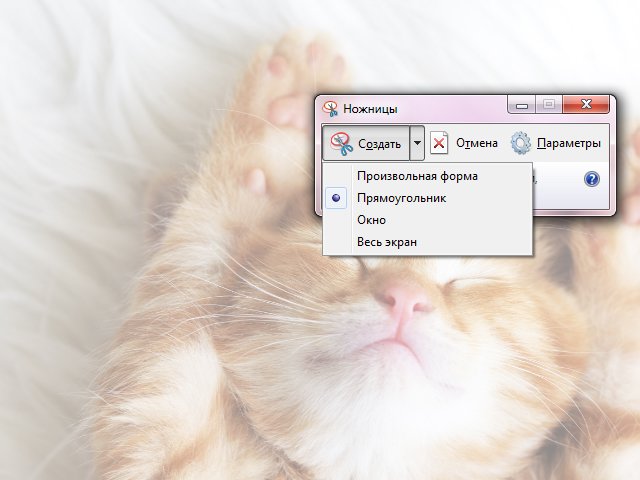
- Selectați zona dorită și obțineți această fereastră:
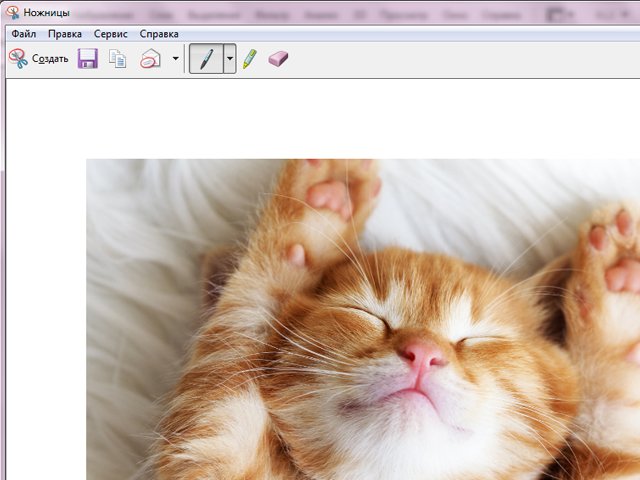
- Programul vă permite să editați capturi de ecran: faceți inscripții, marcați zonele cu un marker și eliminați excesul cu o radieră.
- Rămâne doar să salvați imaginea pe laptop. Pentru a face acest lucru, selectați butonul din meniul de sus Salvați ca. Acest lucru vă va permite să dați imaginii un nume, să alegeți un folder de salvat și formatul ecranului.
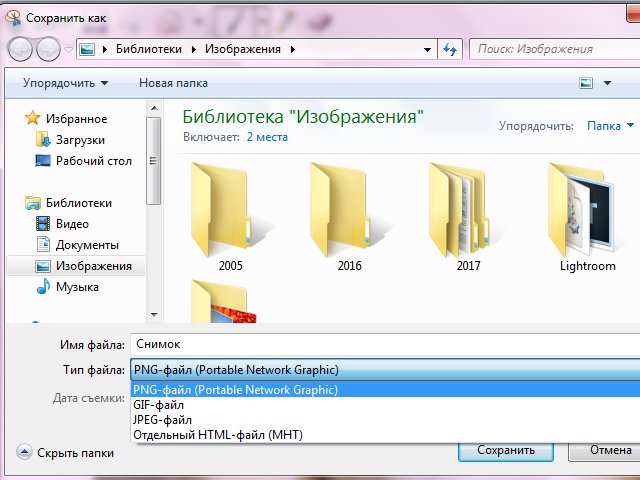
Captura de ecran pe Windows 10
Această versiune a sistemului de operare ajută la crearea de capturi de ecran pe un laptop fără programe inutile și manipulări suplimentare. Mod foarte convenabil și ușor.
Cum se creează o captură de ecran pe al zecelea Windows:
- Deschidem pagina de care avem nevoie;
- presa Câștigă +PrtSc;
- Căutăm o captură de ecran finalizată în folder Ecrane, care este creat automat în folderul de sistem Poze.
Faceți o captură de ecran pe Mac OS
Mac-urile au o structură de tastatură diferită, astfel încât laptopurile lor au o combinație de taste diferită pentru crearea de capturi de ecran. Cu toate acestea, este, de asemenea, foarte confortabil.
Sunt potrivite următoarele combinații:
- Pentru capturi de ecran a întregului ecran, trebuie să faceți clic cmd (⌘) + shift + 3. Imaginea este salvată pe desktop;
- O combinație de taste este fixată pentru a crea o captură de ecran a unei zone selectate a ecranului. cmd (⌘) + schimb + 4. După aceea, poza finită poate fi găsită și pe desktop;
- Pentru a crea un ecran al ferestrei de lucru, faceți clic pe cmd (⌘) + schimb + 3 + spațiu. Fotografia finalizată este salvată și pe desktop.
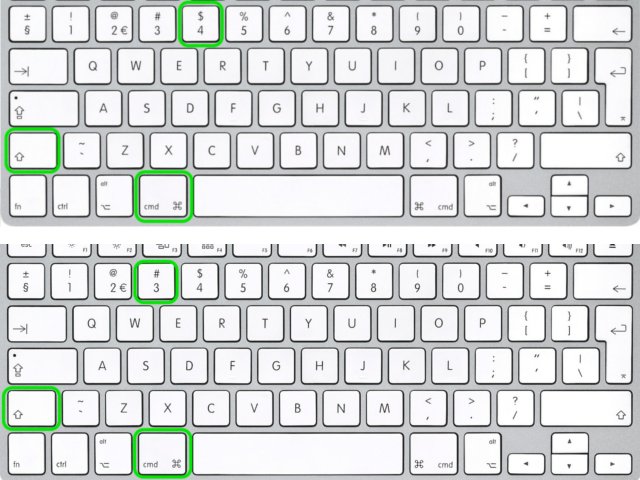
Captarea ecranului folosind programe terțe
Pentru acei utilizatori de laptop care fac în mod regulat capturi de ecran la locul de muncă sau datorită hobby-urilor lor, au venit cu programe speciale pentru crearea de capturi de ecran.
Acestea vă permit să executați comenzi suplimentare, cum ar fi o captură de ecran cu defilare (atunci când trebuie să salvați o pagină lungă într-un browser, de exemplu), să faceți mai multe poze la rând, să salvați imagini pe un server cu posibilitatea de a obține legături către o fotografie terminată și alte adăugări frumoase de editare.
Multe dintre aceste programe gratuite sunt potrivite atât pentru Windows cât și pentru Mac. Puteți afla despre caracteristicile lor suplimentare și, dacă doriți, descărcați făcând clic pe numele unui serviciu.